發現 Gmail 中的 Tasks 工作表真的是很好用,
郵件中有什麼待辦事項交給他就對了;
還有,更棒的是可以跟日曆整合達到提醒的功能!
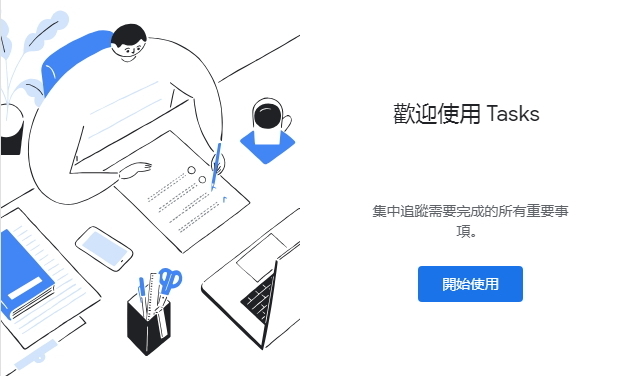
新舊版本界面、啟用的位置都不太一樣
但新版變得更美觀喔!
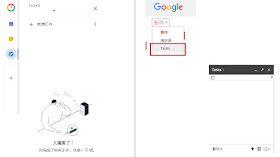
還沒用過的可以試著啟用看看喔!
一、【最方便的用法就是將郵件加入工作表】
1.勾選郵件
2.新增至 Tasks 工作表
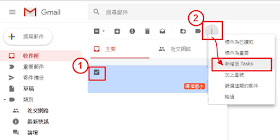
二、【手動建立工作表】
1.點選 Tasks 啟用工作表
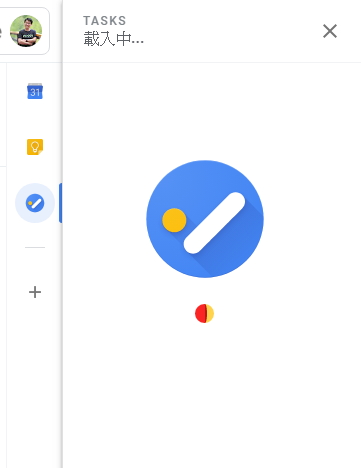
2.新增一個工作 or 待辦事項
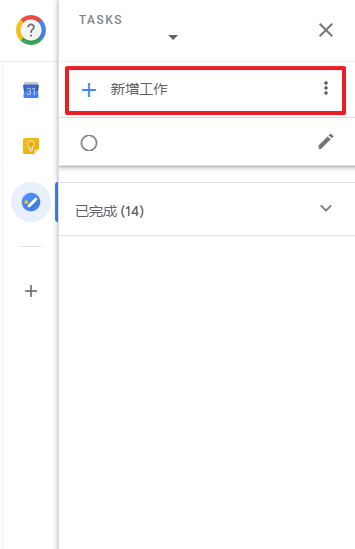
3.輸入簡單標題文字

4.點選【筆】來「編輯」待辦事項詳細資訊
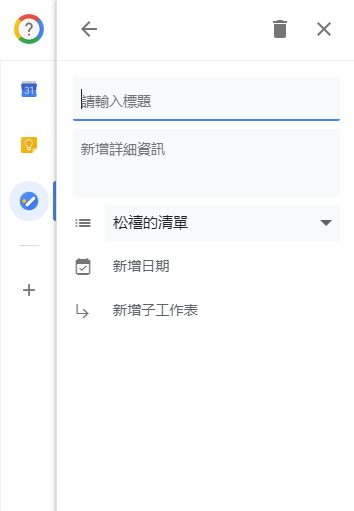
5.也可以新增日期結合 Google 日曆運用
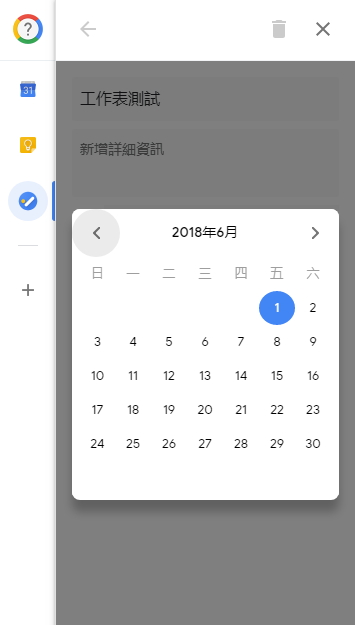
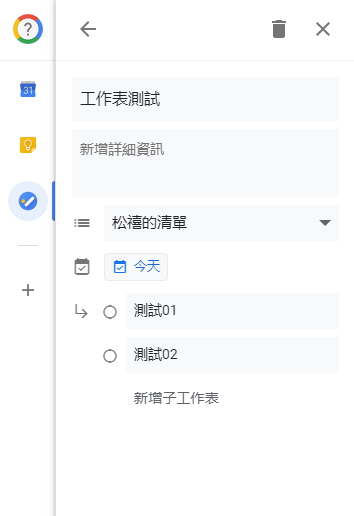
6.在郵件中的樣式
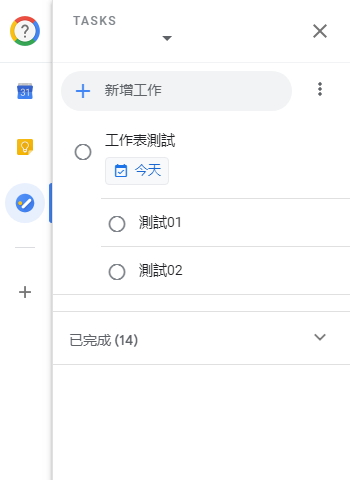
7.輸入日期後,也 Google 日曆也會出現相關事項,
不過記得左下的 「Tasks」日曆記得打勾,日曆才會出現!
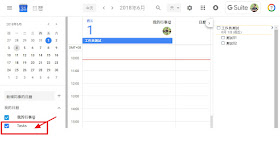
沒有留言:
張貼留言
歡迎大家一起留言討論!