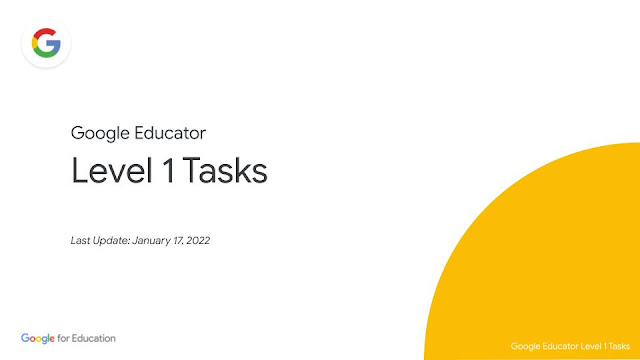
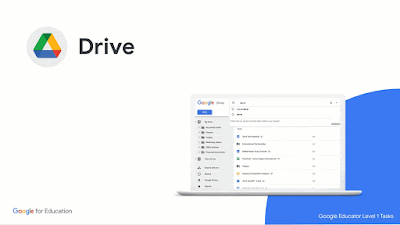
- 如何整理雲端硬碟 Learn how to organize your Drive
- 如何存取檔案及使用 搜尋運算子 Learn how to access files and use search operators
- 瞭解右鍵選單功能 Learn what features are available in the Right-Click menu
- 如何新增雲端硬碟捷徑 Learn how to add shortcuts to Drive
- 如何自訂資料夾的顏色與捷徑 Customize the color of your folders and shortcuts to folders
💡 雲端硬碟 基本能力檢核表
- 會建立、分享、整理(顏色)資料夾、子資料夾
- 會新增捷徑(同一份檔案在不同資料夾隨時同步)
- 會新增、轉換( Doc to Word、Word to Doc….)、分享文件
- 會設定離線存取(隨時存取檔案)
- 會註解 Google文件及其他檔案、會取得連結分享
- 📚 觀念:透過分享連結,可以減少紙張列印
💡 雲端硬碟 基本能力實作題
- 建立一個名為「我的教室」的資料夾
- 請在資料夾中再新增一個名為「課程」的資料夾
- 將課程資料夾分享給學校同事並讓對方可以編輯
- 會改變課程資料夾顏色為 藍色
- 將「課程」資料夾 更名 為 「分享課程」
- 將該資料夾新增至「已加星號專區」
- 在「分享課程」資料夾中新增一個名為「Q&A」的 Google 文件
- 從電腦上傳另一方文件至「分享課程」資料夾中
- 刪除剛剛上傳的檔案
- 到雲端硬碟垃圾桶永久刪除檔案(清空垃圾桶)
- 在「我的教室」的資料夾中新增一個名為「班費支出」只有你可以編輯檢視的 Google 試算表
- 在雲端硬碟左邊選單中找到「與我共用」並開啟一個檔案
- 新增一個檔案捷徑到你選定的雲端硬碟資料夾中
- 在雲端硬碟左邊選單中找到「與我共用」找到一個資料夾
- 將資料夾改變顏色更方便找到它
- 雲端硬碟讓檔案在任何地方都可以輕易取得,並透過簡單的連結就可以分享
- 找到 Q&A 的文件並將連結分享給同事。
- 會利用下列 運算子 搜尋選項「在雲端硬碟中搜尋」
- from: 電子郵件
- 現在起,使用「from:」會傳回指定電子郵件地址與您共用的檔案。這個運算子先前的功能為傳回指定電子郵件地址擁有的檔案。
- to: 電子郵件
- 現在起,使用「to:」會傳回您分享給指定電子郵件地址的檔案。這個運算子先前的功能為傳回指定電子郵件地址具備檢視、加註或編輯權限的所有檔案。
- sharedwith: 電子郵件
- 使用新的「sharedwith:」搜尋運算子,即可傳回指定電子郵件地址擁有或具備檢視、加註或編輯權限的檔案。
- owner: 電子郵件
- 使用「owner:」即可傳回指定電子郵件地址擁有的檔案。這個運算子的功能不變,傳回的結果即等同於先前的「from:」運算子。

🎯 學習重點 Skills to Master
- 如何共用檔案 Learn how to share files
- 如何新增連結 Learn how to add links
- 如何使用註解功能 Learn how to use the Comment feature
- 如何使用 @ 符號提及他人、檔案和會議 Learn how to @-mention people, files and meetings
- 直接在 Google Meet 中呈現文件 Present a doc directly to Google Meet
💡 Google Docs 文件 基本能力檢核表
- 會標示醒目顯示顏色
- 會新增註解(內容可以為:連結+文字)並(@ or + 郵件帳號)來分享
- 註解快速鍵:Ctrl+Alt+M 🎯
- 會貼上、連結試算表的圖表
- 會設定共用文件權限
- 會利用探索搜尋、加入註腳
- 會查看版本紀錄
- 圖片設定:行內(內嵌)、文字環繞、文字分隔、置於文字後方、置於文字前方
- 會查看版本紀錄、下載各種檔案類型
- Smart Canvas 智慧型畫布「@」標記成員
- Smart Compose 智慧撰寫(目前支援英文、西班牙文、葡萄牙文和法文)
- 翻譯整篇文件
- 📚 觀念:參考資料、資源、記事本、編輯文章
- 開啟剛剛建立名為的「Q&A」 Google 文件
- 在文件中輸入下列文字「請新增相關問題至文件中」
- 反白「相關問題」的文字,並新增註解
- 將「相關問題」的文字連結到 Teacher Center
- 使用 @ 新增一個註解給同事
- 新增註解有三種方式:
- 工具列 - 新增註解( Ctrl + Alt + M)
- 按一下工具列中的「新增註解」,即可新增註解
- 功能表列 - 插入 - 註解( Ctrl + Alt + M)
- 按一下「插入」選單並選取「註解」,即可新增註解
- 註解給某一個人:在文件任何一個地方輸入 @ 對方的 Email
- 如要在註解中新增其他使用者,請在註解的任一處輸入「@」符號和對方的名稱或電子郵件地址。如果系統建議的使用者正確無誤,請按一下對方的名稱。
- 並在「相關問題」上新增註腳,內容為 教室的問與答
- 更改文件共用設定,讓知道連結的使用者 都可以編輯
- 使用 @ 在文件中新增
- 一個使用者
- 一個檔案
- 一個日曆活動
- 你可種新增三種不同項目符號
- 分別為檢查清單(Ctrl+Shift+9)、項目符號清單(Ctrl+Shift+8)和數字清單(Ctrl+Shift+7)
- 開啟名為 Q&A Google 文件,並新增三個檢查清單項目
- 完成後,將其中一個打勾
- 你可以在 Google 文件中直接分享檔案到 Goolge Meet 進行報告
- 請從 Google 文件中分享檔案到 Goolge Meet 進行報告
- 重要事項:您必須透過電腦使用 Chrome 瀏覽器,才能在 Google Meet 中呈現 Google 文件、試算表或簡報。
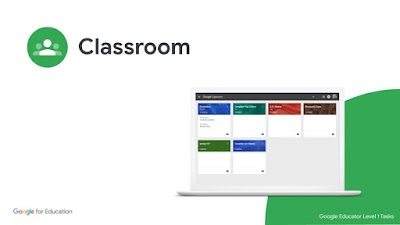
🎯 學習重點 Skills to Master
- 如何建立課程並透過邀請連結邀請學生加入 Learn how to create a Class and invite students with an invite link
- 如何存取 Google Meet 連結 Learn how to access the Google Meet link
- 如何在作業中新增項目 Learn how to add items to assignments
- 如何自訂文字 Learn how to customize text
- 如何在其他課程中張貼作業 Learn how to post assignments to additional classes
- 如何自訂課程橫幅 Learn how to customize the class banner
🌳 熟悉網路世界的學生在使用 Google Classroom 時很快就能上手。以下列出其中幾項優點:
- 學生可以在協同合作環境中討論作業
- 可以將作業和資源都整合在同一個地方
- 學生可以輕鬆查看作業的繳交期限
- 學生可以相互協助
- 老師可以對作業評分及留下評語
- 學生可以查看意見回饋和分數
💡 Google Classroom 基本能力檢核表
- 會新增課程、邀請老師、學生(代碼、email)
- 會改變主題(背景)、橫幅圖片🎯
- 會上傳教學相關資源、設定主題
- 會為建立作業(檢視、協作、複本)、繳交期限
- 批改(註解)、發還作業、學生可回饋、看分數
- 會發佈作業到不同教室、收集作業
- 邀請學生加入 Meet 會議的方法有?🎯
- 發佈作業後學生可在訊息串、收件匣中看到
- 課堂作業:雲端硬碟檔案、上傳檔案、連結、YouTube、Google 文件(文件、簡報、試算表、繪圖、表單)
- 📚 觀念:資料集中、收集作業、學生快速瀏覽到期作業、相互討論、老師批改作業、註解、評分
💡 Google Classroom 基本能力 實作題
- 建立一個 Google Classroom 並命名為「我的課堂」,並將教室連結分享給同事
- 新增一個標題名為「日報」的作業:
- 在作業說明中中輸入「老子曾說過: “千里之行,始於足下“。這句話對你意義為何?。」
- 並將 老子 文字設定為粗體
- 將“千里之行,始於足下“設定為斜體
- 設定作業繳交期限為二週後,並新增一個 附件 和 YouTube 影片連結
- 為每位學生建立副本的 Google 文件 作業
- 在訊息串中張貼一個「在課程中宣佈的事項」,內容為“請在 Q&A 文件中新增你的問題或是註解。”
- 從你的雲端硬碟中新增一個 Q&A 文件 到這則訊息中
- 並設定這個教室所有學生都可以查看
- 自訂教室的首頁橫幅圖片
- 從你的電腦中上傳一張照片或圖片
- 如果沒有圖片,也可以自行在 Google Drawings 中繪製
- 找出學生在教室加入視訊會議的所有可行的方式
- 你可以試著將自己的另一個帳號加入教室成為學生,方便以學生的角度查看( Google Meet 可以在 Google Classroom 中使用,讓老師和學生更容易且安全的一起進行會議)
- Google Classroom 內建 Google Meet,可讓老師和學生以更輕鬆、安全的方式上課。歡迎瞭解 Google Classroom 的功能。
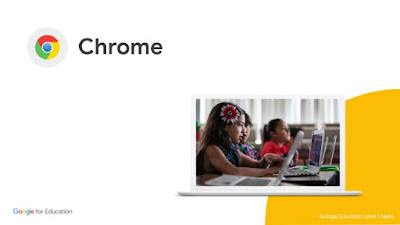
🎯 學習重點 Skills to Master
- 如何在 Chrome 線上應用程式商店中搜尋及安裝擴充功能
- Learn how to find and install extensions from the Chrome webstore
- 如何使用書籤 Learn how to use Bookmarks
💡 Chrome 瀏覽器 基本能力檢核表
- 會登入Chrome 瀏覽器
- 會新增、管理(資料夾、重新命名、搜尋)書籤
- 會使用無痕視窗
- 會固定瀏覽器頁籤、分頁群組、分享連結
- 會新增擴充功能(提供額外功能:翻譯、錄影、截圖....)、應用程式(比較完整的程式)
💡 Chrome 搜尋列 omnibox:
- 可換算單位、計算機、計時器、定義字詞
- 線上研究(學術、圖書搜尋、趨勢搜尋)
- 學術搜尋:儲存到我的圖書館、設定標籤、搜尋日期、搜尋作者、引用格式(MLA、APA、ISO690)、相關文章
💡 Chrome 瀏覽器 基本能力 實作題
- 利用 Chrome 瀏覽器網址列中(omnibox) 搜尋 世界地球日 的相關資料
- 將你找到喜歡的相關文章網址加到名為「課程資源」的書籤資料夾中(如果沒有請自行建立)
- 在書籤管理員中使用搜尋功能找到你要到文章書籤
- 重新命名該書籤,並在課程資源中再新增一個名為世界地球日的資料夾
- 搜尋具有 創用CC 授權的世界地球日相關圖片
- 搜尋 Google 藝術與文化(Google Arts & Culture)網站,並將網站新增至書籤列方便使用
- 編輯書籤列網站名稱 - 請將文字去除只留下圖示
- 在 Chrome 瀏覽器線上應用程式商店中搜尋 Google Arts and Culture 擴充功能
- 會新增、停用、刪除擴充功能
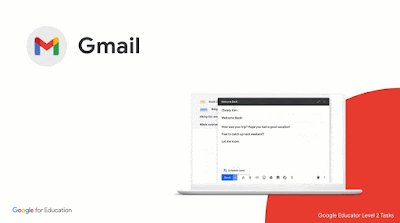
🎯 學習重點 Skills to Master
- 如何使用 Gmail 的搜尋運算子 Learn how to use Gmail search operators
- 如何在 Gmail 中啟動 Google Meet 和 Chat
- Learn how to launch a Google Meet and Chat from Gmail
💡 Gmail 基本能力檢核表
- 會將郵件新增至工作表
- 會新增、設定郵件標籤
- 會新增工作表期日並增加說明
- 搜尋郵件可利用 關鍵字、寄件、收件者、附件大小、標籤🎯
- 會運用 搜尋運算子 🎯
- 會發起 Hangouts 對話
- 一般設定:取消傳送、智慧撰寫
- 進階設定:自動推進、範本、快速鍵、未讀郵件
- 📚 觀念:利用手機 App 讀取、傳送、回覆郵件以節省並利用時間
💡 Gmail 基本能力 實作題
- 透過 Gmail 中的搜尋郵件功能找出含有附件的電子郵件
- 透過 Gmail 中的搜尋郵件功能來尋找已加 「星號」或 標籤 的郵件
- 透過 Gmail 中的搜尋郵件功能來尋找來自同事的郵件
- 透過 Gmail 中的搜尋郵件 關鍵字( 包含字詞) 功能的來尋找郵件
- 建立篩選器自動讓某個寄件者的郵件新增星號(例如 學校 Email)
- 從 Gmail 中發起一個 Google Meet
- 邀請學校同事參加
- 和學校同事一起討論
- 從 Gmail 中發起一個 Chat
- 邀請學校同事參加
- 和學校同事一起討論
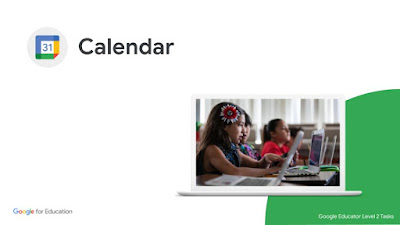
🎯 學習重點 Skills to Master
- 如何建立活動 Learn how to create an event
- 如何複製、發布及列印日曆活動 Learn how to duplicate, publish and print calendar events
- 如何在 Gmail 郵件中建立活動 Learn how to create an event from a Gmail message
💡 Calendar 日曆 基本能力檢核表
- 會新增一本日曆(其他日曆)
- 會設定活動持續時間(整天或區段)
- 會設定通知方式(視窗、郵件)
- 會建立視訊會議、邀請人員
- 會新增活動相關附件
- 會啟用、新增工作表
- 會搜尋見面對象日曆
- 日曆選項:列印、複製、發佈
- 預約時段(教育帳號 only)
- 📚 觀念:設定截止日期
💡 Calendar 日曆 基本能力 實作題
- 建立一個名為「班親會」的新日曆
- 在該日曆建立一個名為「諮詢時間 Office Hours」的活動
- 讓該活動在每週一重複,時間為下午 3:30 到 4:00
- 您可以透過自己的電腦或裝置建立 Google 日曆活動,請熟悉建立活動的所有方法。
- 按一下日曆中的空白時段
- 按一下「建立」按鈕
- 在 Gmail 郵件中建立活動
- 設定該活動在開始前 10分鐘 Email 提醒
- 附加一個「Q&A」 Google 文件到該活動中(如果沒有文件,請自行建立)
- 邀請同事加入日曆,並設定邀請對象權限可以「修改活動」
- 新增 Google Meet 視訊會議並儲存
- 會從日曆活動中加入視訊會議
- 複製這個「諮詢時間 Office Hours」活動並更名為 “週末辦公時間 Weekend Hours”
- 發佈這個活動並分享連結給同事
- 點選活動「選項」可以進行:複製、列印、發佈、變更擁有者
- Google Calendar 與 Gmail
- 會從 Gmail 郵件建立日曆活動
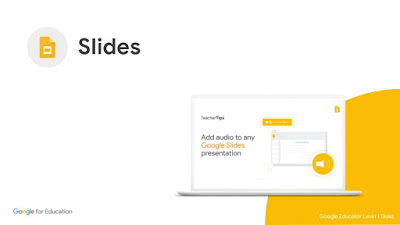
🎯 學習重點 Skills to Master
- 如何製作投影片簡報 Learn how to create a slide presentation
- 如何使用影片、顏色和字型來提高簡報品質 Learn how to enhance your slides with videos, colors and fonts
- 如何輸入註解 Learn how to add comments
- 如何與其他使用者即時協同處理投影片簡報 Learn how to collaborate on a slide deck at the same time
- 直接在 Google Meet 中呈現簡報 Present directly to Google Meet
💡 Google Slides 簡報 基本能力檢核表
- 新增簡報、更改樣式(色彩)、讓簡報更多元
- 會使用文字方框、文字藝術(字型、色彩)
- 會新增連結(網頁、slides)、圖案(陰影、投射)、音訊(Mote)
- 會加入YouTube 影片(點繫時、手動、自動播放)🎯
- 會利用(@郵件帳號)新增註解留言
- 會建立自己的簡報副本
- 會編輯主題(母片)、備忘稿、會查看版本紀錄
- 會共同協作編輯、會設定不同結局
- 發佈到網路
💡 Google Slides 簡報 基本能力 實作題
- 建立一個名為「數位公民」的 Google 簡報
- 簡報第一頁 - 新增「網路安全要點」這個標題
- 並更改標題字型大小、顏色
- 加入數位公民相關照片
- 改變簡報背景
- 在演講者備忘稿中新增註解
- 簡報第二頁 - 新增 三個 網路安全守則 提示
- 簡報第三頁 - 搜尋並新增著作權宣導相關 Youtube 影片
- 請在影片上加上註解,內容為「請同學上課前記得先觀看」
- 設定這個 Youtube 影片為自動播放
- 跟二位以上的同事共用這份簡報,讓他們可以進行編輯。勾選通知邀請對象,並信息中提醒同事記得編輯簡報
- 會複製與貼上簡報
- 會從雲端硬碟新增影片
- 你可以從 Google 簡報中直接在 Google Meet 中進行報告
- 重要事項:您必須透過電腦使用 Chrome 瀏覽器,才能在 Google Meet 中呈現 Google 文件、試算表或簡報。
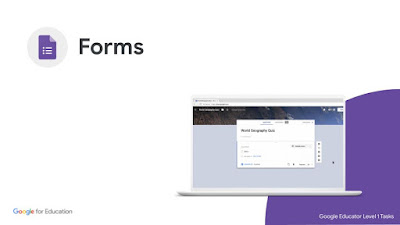
🎯 學習重點 Skills to Master
- 如何使用 Google 表單 Learn how to use Google Forms
- 如何新增不同的問題類型 Learn how to add different question types
- 如何收集匿名意見回饋 Learn how to collect anonymous feedback
- 如何自訂版面配置 Learn how to customize the design
- 瞭解已儲存的草稿 Learn about saved drafts
🌳 Google 表單可讓您建立問卷調查、收集學生資料、掌控進度。表單提供下列幾項功能:
- 建立問卷調查來收集群組專案資料
- 收集戶外教學的意見回饋(彙整實地考察回饋)
- 設計個別課程結束前的隨堂測驗(形成性評量測驗)
- 確認班級對主題的理解程度(對課程主題的了解)
- 收集匿名意見回饋
💡 Google Forms 表單 基本能力檢核表
- 會新增表單、測驗表單
- 會新增各類題目(簡答、段落、選擇題、核取方塊、下拉選單、檔案上傳、線性刻度、單選方格、核取方塊格、日期、時間)🎯
- 會加入 YouTube 影片或 播放清單中的影片
- 會設定表單填寫限制、提交後是否可以編輯、是否可以查看結果
- 會設定不需登入也可提交表單
- 會運用 Email 傳送表單
- 會更改確認訊息
- 會將結果新增為新的試算表
- 依回答前往不同區段
- 📚 觀念:收(蒐)集意見、理解(評分、評估、測驗)、匿名、調查、避免資料變更
💡 Google Forms 表單 基本能力 實作題
- 剛剛在雲端硬碟建立的「分享課程」資料夾中,建立名為「課室調查表」(可以先新增表單,再移至指定的資料夾)
- 新增三個問題(題目請自訂),分別為(選擇題、核取方塊、簡答題),並設為「必填」
- 新增一個區段,並新增一個非必填(選題)的問題(題目請自訂)
- 請將這份表單設定為
- 僅限回覆一次
- 在提交後不能進行編輯
- 可以顯示摘要圖表和其他作答內容觀看結果
- 不收集電子郵件地址
- 新增確認訊息為「謝謝撥空完成課室調查表!」
- 自訂表單主題:
- 選擇圖片主題或是自行上傳電腦或雲端硬碟中的圖片
- 改變主題顏色
- 選擇字型樣式
- 改變背景顏色
- 請將表單和學校同事分享
- 試著完成提交表單後,到「回覆」檢視表單提交結果
- 建立一個新的回覆試算表
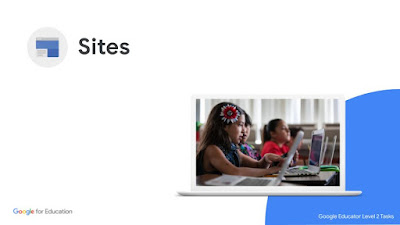
🎯 學習重點 Skills to Master
- 如何建立網站 Learn how to create a site
- 如何自訂網站外觀 Learn how to customize the look of your site
- 如何在網站頂端與左側專區之間移動導覽選單
- Learn how to move the navigation menu between the top and left sections of your site
- 如何分享及發布網站 Learn how to share and publish your site
💡 Google Sites 協作平台 基本能力檢核表
- 會建立協作平台、套用主題(改變顏色、自訂主題)
- 會變更、移動導覽選單(頂端 or 左側)
- 會新增、排序頁面、子頁面(進階屬性)
- 會加入圖片、影片、文件、圖表、連結
- 編輯版面、集中管理資源
- 會邀請其他人共同編輯、會預覽、發布網站
- 打造無障礙網站:替代文字、說明連結文字
- 📚 觀念:網站託管
💡 Google Sites 協作平台 基本能力 實作題
- 新增一個名為「我的課程教室」的新版協作平台(這邊有三種方式可以新增協作平台:1.從範本新增、2.新增一個全新的空白網站、3.從已經做好網站複製一個)
- 新增三個頁面
- 班級行事曆
- 學生作業
- 關於老師
- 在首頁新增班級介紹文字(記得改變文字顏色和字型)並新增一張班級大合照
- 在關於老師的頁面,新增你的簡歷和照片,改變段落顏色
- 會改變導覽列 置頂 或 側欄 的位置,並會改變導覽列顏色
- 在班級行事曆頁面嵌入 Google 班級日曆
- 在首頁新增學校網站連結、學校地圖
- 邀請同事一起共同編輯
- 發佈協作平台
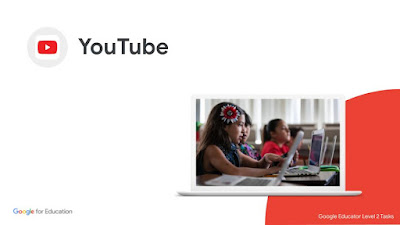
🎯 學習重點 Skills to Master
- 如何建立頻道 Learn how to create a channel
- 如何訂閱頻道 Learn how to subscribe to a channel
- 如何與同事分享影片 Learn how to share a video with a colleague
- 如何分享播放清單 Learn how to share a playlist
💡 Youtube 基本能力檢核表
- 會建立頻道、訂閱頻道
- 會建立、設定(私人、說明)、分享播放清單
- 會分享指定 Youtube 播放時間
- 會 Email 分享影片
- Youtube Studio
- 字幕、結束畫面
- 資訊卡:影片、播放清單、頻道、連結
- 📚 觀念:影片編輯、管理、因材施教
💡 Youtube 基本能力 實作題
- 請先啟用 Youtube 頻道(如果先前已建立,即可省略)
- 搜尋一部關於 Google Classroom 系列影片並利用電子郵件和同事分享
- 訂閱 Google for Education YouTube 頻道,接收相關通知
- 跟學生和同事分享一個自訂的 Youtube 播放清單
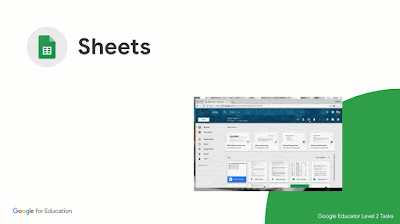
🎯 學習重點 Skills to Master
- 如何排序及計算資料 Learn how to sort and calculate data
- 如何使用圖表來分析資料 Learn how to use charts to analyze data
- 如何保護試算表中的資料 Learn how to protect data in a sheet
- 如何篩選試算表中的資料 Learn how to filter data in a sheet
- 可直接在 Google Meet 中進行分享 Present directly to Google Meet
🌳 Google Sheets 試算表可以:
- 資料分析(來自表單或是資料匯入)
- 成績簿追蹤學生成績
- 用圖表分析趨勢
- 組織專案
💡 Google Sheets 試算表 基本能力檢核表
- 會計算平均分數
- 會由高到低排序分數
- 會利用欄位建立圖表
- 會利用小工具分享圖表
- 會新增、命名工作表名稱
- 會查看版本紀錄
- 會建立篩選器、下拉選單
- 會建立時間表(甘特圖)
- 條件式格式設定:會運用格式規則
- 📚 觀念:分析、整理、追蹤
💡 Google Sheets 試算表 基本能力 實作題
- 請複製這個 試算表
- 請依 A-Z 排序 Location(景點) 這個欄位
- 請算出 Annual Visitors(年度訪客) 世界七大奇觀訪客平均數量是?
- 請算出 Annual Visitors(年度訪客) 世界七大奇觀訪客總數量是?
- 以 B 欄(每年遊客人數) 和 A 欄(地點) 加入一個世界七大奇觀訪客圓餅圖
- 將圖表 - 移動到小工具的工作表
- 將圖表新增一個 ALT「替代文字」
- 標題為:圓餅圖
- 說明內容為:世界七大奇觀訪客
- 將試算表分享給同事
- 將工作表1 設定為 「受保護的工作表」限制只有自己可以編輯
- 建立篩選器分析資料(資料的排序並不會改變試算表原始的資料)
- 你可以從 Google 試算表中直接在 Google Meet 中進行報告
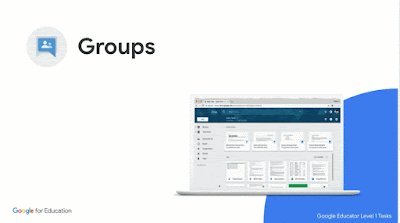
🎯 學習重點 Skills to Master
- 如何建立及管理 Google 群組 Learn how to create and manage Google Groups
- 如何邀請其他使用者加入 Google 群組 Learn how to invite people to your Google Group
- 如何傳送群組訊息 Learn how to send a group message
💡 Google Groups 網路論壇 基本能力檢核表
- 會建立群組及設定權限(預設為網域可瀏覽)
- 會利用郵件邀請使用者
- 會張貼、依不同主題回覆文章給使用者訊息
- 會寄信給所有群組內的人
- 📚 觀念:可改善教師(行政)與教師之間的溝通
💡 Google Groups 網路論壇 基本能力 實作題
- 新增一個名為 「你的Google 帳號 - 教室討論區」 Google 網路論壇
- 按照偏好調整隱私權設定,權限設定為「群組成員」可以查看
- 直接將二位同事帳號加為成員
- 新增一則新的會話群組
- 標題為「有話大家說」
- 內容為「歡迎大家一起來討論」
- 將網路論壇 - 我的成員設定 - 訂閱 - 更改為「活動摘要」or 「留言總覽」
- 勾選「當我在會話群組中張貼訊息時,即訂閱電子郵件更新」
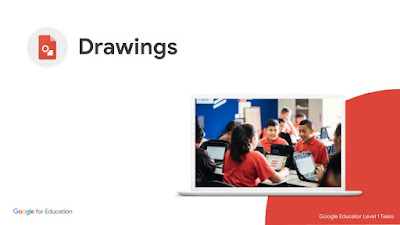
🎯 學習重點 Skills to Master
- 如何運用圖表呈現構想 Learn how to graphically design ideas
💡 Google Drawings 繪圖 基本能力 檢核表
- 會建立圖片、心智圖、流程圖
- 發佈後可以其他 Google 文件相互運用
- 廣告海報
- 📚 觀念:圖形設計、靈感、創意
💡 Google Drawings 繪圖 基本能力 實作題
- 在世界地球日時,您想利用 Google繪圖 可以做的相關活動的圖表
- 請建立名為「世界地球日」的 Google 繪圖檔案
- 新增三個文字方塊
- 節約用水
- 節約用電
- 資源回收
- 如下圖所示:在這三個文字方塊下方再新增二個文字方塊,其中包含您的學生可以做的想法或活動
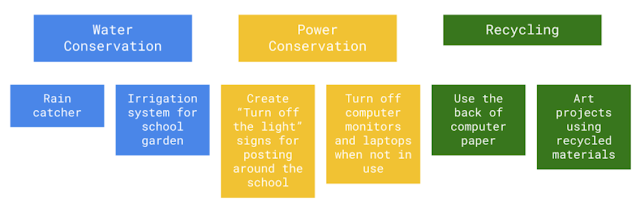
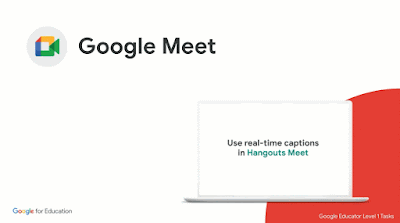
🎯 學習重點 Skills to Master
- 如何透過 Gmail 和日曆活動 設定 Google Meet
- Learn how to set up a Google Meet from Gmail and a Calendar event
- 如何透過手機或平板電腦參與 Google Meet
- Learn how to access a Google Meet from your mobile phone or tablet
- 如何使用螢幕分享和即時通訊功能 Learn how to use the screenshare and chat features
- 熟悉 Google Meet 控制項 Become familiar with the Google Meet controls
- 如何將所有參與者設為靜音 Learn how to mute all participants
🌳 Google Meet 可用於在混合或遠距教學環境中提供指導、主持嘉賓演講(邀請客座講師)、召開學校社團會議、召開家長/教師會議(舉辦親師座談會)等等。
🌳 使用 Google Meet 的好處:
- 將 Meet 擴展到學校、員工和外部參與者(其他學校、教職員和外部參與者也能參加會議)
- 通過文字訊息進行交流,不會打斷會議
- 與群組共享電腦螢幕畫面
- 從手機、平板(行動載具)加入會議
💡 Google Meet (Hangouts | Meet | Chat) 基本能力 檢核表
- 會新增 文字/影音15人 Hangouts 訊息
- 會邀請人員一起 Hangouts
- Teaching and Learning Upgrade 可同時 Meet 250人視訊
- 可以分享螢幕畫面
- Google Chat:聊天、檔案、工作(結合日曆)
- 📚 觀念:與日曆整合、可運用任何載具參加會議、訪問專家、與不同國家進行現場活動(Mystery Location Calls)
💡 Google Meet (Hangouts | Meet | Chat) 基本能力 實作題
- 在 Gmail 中新增一個視訊會議,並邀請二位同事參加
- 在會議中請完成下列事項
- 分享螢幕畫面
- 將與會同事畫面固定在主畫面上
- 在即時通訊中分享連結
- 將所有人靜音、關閉簡報音訊
- 變更背景(如果無法修改,可能網域管理員並未開放)
- 建立一個包含視訊會議的日曆活動邀請
- 可從 電腦、手機、平板 加入視訊會議
- 熟悉 Google Meet 相關控制介面
- 找到每個 Google Meet 控制選項
- 確實了解每個 Google Meet 控制選項可以做什麼
.jpg)
🌳 新增考試帳號 ---> 網址
🌳 松禧老師認證培訓師 | GEG領導人識別碼:01882
資料來源:
沒有留言:
張貼留言
歡迎大家一起留言討論!