辦活動時有時候需要寄送相關活動郵件通知,
這是時候承辦人員就需要一鍵批次寄送郵件的功能啦!
雖然 Google workspaec Marketplace 可以找到相關的外掛程式,
但是免費的帳號好像有寄送數量的限制~
感謝 GEG-HK Co-Leader - Isaac Lau 分享 Mail Merge for Batch Email
有需要的夥伴趕快去下載試算表吧~
接下來讓趕快來認識它的使用方法吧~
下載後你會看到的 Google 試算表畫面
編輯的重點在 最下方的 4.DataSheet、5.Settings、6.Template1 工作表
🎯點選工作表 Settings 設定:這邊只要設定 Folder ID、Send as 即可
5-1、Folder ID
如果有附件,郵件附件一定要在「我的雲端硬碟」中的資料夾
(這邊填上網址列上 folders/資料夾 ID)
5-2:Send as 郵件中要出現的「寄件人名稱」
🎯 點選工作表 DataSheet:
🎯 一起來認識相關欄位名稱:
To Send:輸入 yes 或是 y 表示要寄送郵件,空白表示不寄送郵件
Done:顯示是否寄送成功或失敗。如果想再次寄送,請務必記得將儲存格清空。
Email Address:寄件人郵件,如果一個儲存格想要包含很多寄件者也沒問題,記得帳號與帳號之間用英文逗號分開。
Template:可以輸入要寄送的樣版名稱,意思是可以分別寄送不同內容給不同使用者。
Attachment List:附件檔名(檔案名稱+副檔名),多個檔案可以利用英文逗號分開。
SubFolder:如附件檔案在子資料夾中,可將子資料夾名稱輸入在這邊
RegNo
Name:收件人名字
Class
No
X1
X2
X3
imglink1:照片連結,務必確認這張圖片的網址連結是正確的,網址後面要有 png 或是 jpg
imgfile1:照片檔案
qrdata1:這邊的網址,在郵件中可以轉換成 QRcode
🎯 點選工作表 Template1
我們可以看到標籤的樣式就是 利用 ${" "} 來包含 DataSheet 的欄位名稱,
所有只要不動到 ${" "} 這個標籤代碼,我們就可以設計自己的內容了!
🎯 最後點選 Mail Merge for Batch Email
點選 Send Emails Now (第一次使用這個檔案,需設定存取權限後才能正常使用)
權限設定好,再點選一次 Send Emails Now!
Mail Merge for Batch Email 程式就會開始正常運作了~
🎯 成果驗收:
Send as 寄件者更改了 僑信國小夏令營
Template1 範本內容標題和內容也稍作修改
收到 Email 信件~
寄件者是:僑信國小夏令營
標題是:編號 - 姓名 錄取通知
錯誤訊息:
我想這個通常都是 imglink1 的網址可能有誤,
可以再檢查一下,應該就可以排除了!

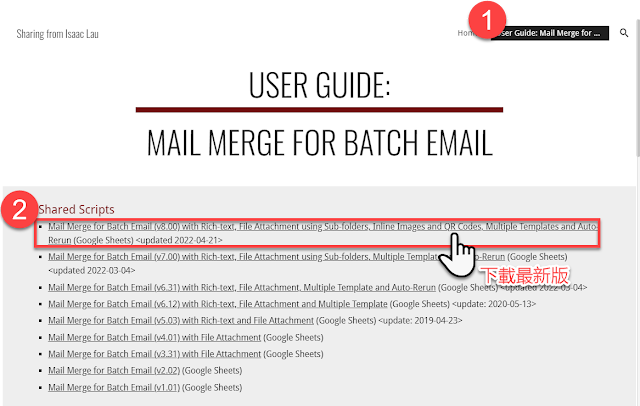















沒有留言:
張貼留言
歡迎大家一起留言討論!