Google for Education 教育家第 1 級 認證 基礎課程
第8單元:評量、瞭解與分享學生的成長
點選下方 Google 繪圖 圖片連結 可挑選自己喜歡的單元!
- 8-1-簡介:教學成效通常可以透過學生的學習成效顯現出來。這項指標經過測量、瞭解及分享後,最能夠準確地反映教學進展。本單元將介紹各項實用工具,可供教師用來分析學生的學習成效資料,並與他人分享這項資訊。
- 您會學到哪些內容?
- 從教育工作者的角度決定應收集的資料類型
- 發展收集所需資料的有效方法
- 整理及調整資訊,以準確呈現結果
- 找出可教導學生保護個人資訊的必要課程
- 針對您想達到的教學目標挑選合適的工具
- 選擇有助發掘各種資料分析方法的正確程序
- 我們會介紹哪些產品?
- 8-2-評量學生進度
- 追蹤學習成效:Google 工具可收集學生其他類型的資料 (包括出缺席情況、聯絡資訊、行為報告、家長聯繫事宜和學生作業範例),並在儲存這些資料後加以分析,不會與教師現行的電子成績單工作流程有所重複。
- 收集不同類型的學生資料
- 使用 Google 試算表建立成績單:使用 Sum 和 Average 等函式來分析資料
- 使用 Google 表單掌握授課成效:表單中依序按一下 [回覆] > [回應摘要],即可查看測驗結果
- 保護資料:透過受保護的範圍和受保護的工作表功能,您可以鎖住特定儲存格不會遭到篡改

- 使用評分量表和 Google 表單為簡報評分:類似的評分量表的表單讓學生彼此互相評分,或是由學生替自己打分數。
- 使用 Google 試算表和表單評估學習進度
- 您會如何運用 Google 試算表或表單,讓學生評定自己的進步情形?
- 如何以匿名方式收集學生對其他同學作業的意見?
- 如何運用 Google 試算表提升登記分數的效率?
- 參考其他教育工作者的經驗
- 利用 Google 試算表記錄學生閱讀的書籍
- Google 表單收集匿名的意見回饋
- 將多個不同來源的資料匯入同一張試算表
- 使用 Google 表單建立測驗
- 評審評分表,Google 試算表便會自動彙整成績
- 8-2 課程評量
🎯 課程評量解答
實作 Google Forms 表單 練習題:
會新增表單、測驗表單
會新增各類題目類型
會加入 YouTube 影片或 播放清單中的影片
會設定表單網域填寫限制、只能填寫一次
會設定提交後是否可以編輯、查看結果
會設定不需登入也可提交表單
會運用 Email 傳送表單
會更改確認訊息
會將結果新增為新的試算表
依回答前往不同區段
觀念:理解(評分、評估)、匿名、調查、避免資料變更、測驗
- 8-3-分析學生成長資料
- 準確掌握學生的學習成效:有效的資料分析可以發現學生在學習上的弱點,如果沒有經過分析,這些弱點可能不易顯現。
- 實用公式和函式
- 決定要使用的公式或函式:搜尋「小寫」,就能找到可將文字立即轉換成小寫的公式。👉 LOWER(文字)
- 試算表字彙:字彙包括儲存格、函式、範圍、值、格式等
- 資料屬於哪種類型?
- 收集資料時,您必須定義資料的類型 (文字電話、日期、數字、幣別等)。收集電話時,可設定該欄位為文字
- 公式格式與加總
- 所有公式都必須以等號 (=) 開頭,讓試算表瞭解這是一個函式,不是一般的文字或數字。等號後面須加上公式名稱,接著才是要參照的資料範圍。
- 例如,公式「=Sum(A1:A5)」會將儲存格 A1 至 A5 的值加總。同理可證,如果需要將「A」欄中的所有值加總起來,則必須將公式範圍替換成「(A:A)」,這時公式就會變成「=Sum(A:A)」。
- 計算平均值
- 這個函式的使用方式與加總函式類似,不過功用是計算範圍中數字的平均值。
- 將數字、文字或日期排序
- 選取資料欄或欄中部分資料時,可選擇以遞增或遞減的方式加以排序。請先選取要排序的資料,按一下滑鼠右鍵 (或按一下 [資料] 選單),然後按一下 [排序範圍]。在這個選項中,您可以指定資料的排序方式,甚至根據多個資料欄的條件加以排序。這個方法相當適合用來整理橫跨多列的學生資料,可讓您快速查看特定學生的所有資料。
- 尋找範圍中非重複的值
- 如果您需要從某一欄中 (以「A」欄為例) 找出所有非重複的值,不妨使用函式「=Unique(A:A)」。使用這個公式可將所有重複的資料移除,是相當實用的運用技巧。舉例來說,學生在表單中輸入姓名後,您可以使用「=Unique」取得正確的學生名單,輕鬆掌握所有參加學生的姓名,即使他們重複提交表單也不會有所影響。
- 計算範圍中值的數量
- 如果需要知道特定範圍內有多少個值,可使用函式「=Count(A:A)」。不過請注意,「=Count」的功用在於計算數值的數量,而「=CountA」則是用來計算含有文字資料的儲存格數目。如果您想知道學生在問卷調查中回答了多少個問題,這個函式就能派上用場。
- 運用 IF 函式輕鬆判斷回覆內容是否正確
- IF 函式相當實用。系統會根據您設定的條件判斷資料是否符合,如果結果為 true,系統會傳回特定的值,若結果為 false 則會傳回另一個值。舉例來說,如果您要求學生「在儲存格 A2 中輸入全世界第一高峰的名稱」,可以利用「=IF(A2=”聖母峰”, “正確”, “錯誤”)」這個函式來判斷他們的答案是否正確。
- 建立資料資訊主頁
- 學生
- 作業
- 日期
- 第一項標準的分數
- 第二項標準的分數
- 第三項標準的分數
- 第四項標準的分數
- 註解
- 8-3 課程評量
🎯 課程評量解答
- 8-4-分享學生的學習成效
- 呈現大量資料:在溝通及交流時,最簡單的做法就是運用圖表以視覺化的方式呈現資料內容,須與人分享才能發揮功用、與任何人共用試算表。
- 展示學生資料
- 班級狀態:折線圖 能協助長期追蹤學生表現的理想工具
- 學生表現趨勢
- 您希望傳達什麼訊息?
- 哪種圖表最能達到這個目的?
- 您可以透過製作多張圖表傳達更豐富的資訊嗎?
- 圖表製作完成後,最適合與學生家長分享的方式為何?
- 按一下這裡立即試用 ↗
- 8-4 課程評量
🎯 課程評量解答
實作 Google Sheets 試算表 練習題:
會計算平均分數
會運用篩選功能排序分數
會利用欄位建立圖表
會利用小工具分享圖表
會新增、命名工作表名稱
會查看版本紀錄
觀念:記錄、追蹤、整理、分析
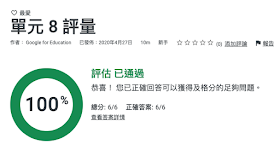
沒有留言:
張貼留言
歡迎大家一起留言討論!