3.1.1.1 Windows資料保存
資料保存功能可以將用戶的作業系統分區和資料分區資料完整的保存到硬碟上,當用戶資料受到損壞時,可以進行復原操作,保證用戶的資料安全性。
操作流程:
底層啟動介面➜ Ctrl+B 快捷鍵 ➜ 輸入管理員密碼 ➜ 選擇分區 ➜ 完成
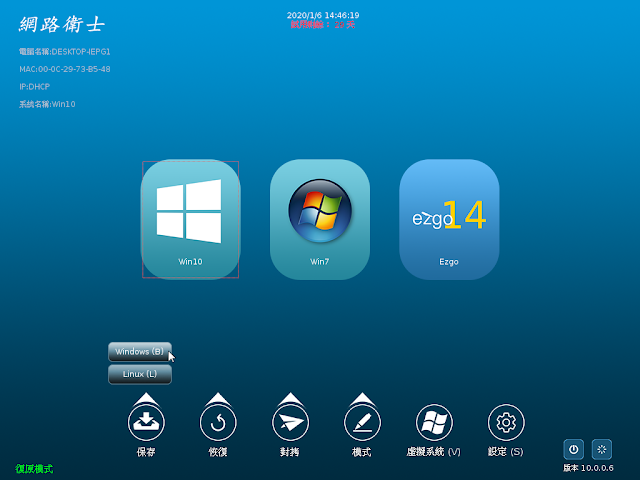
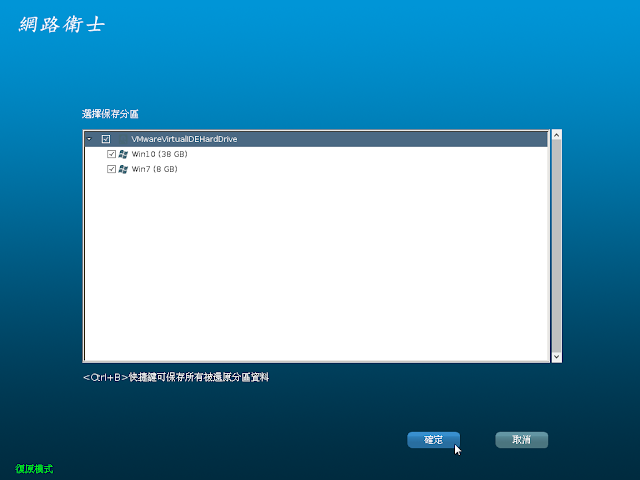
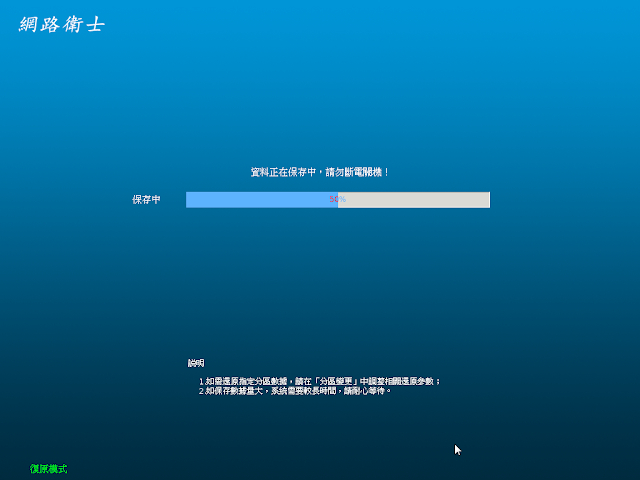
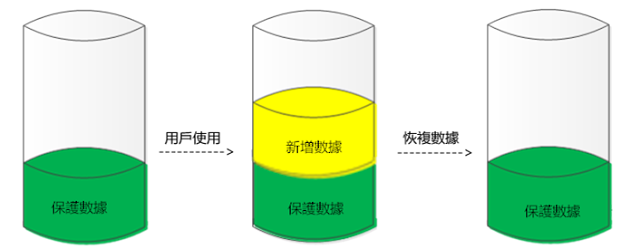

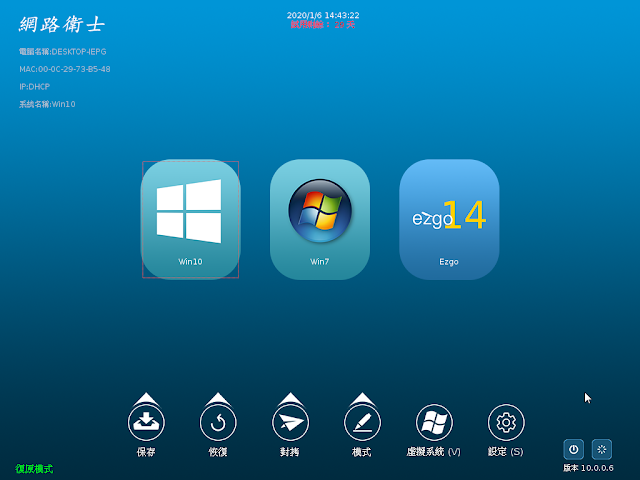
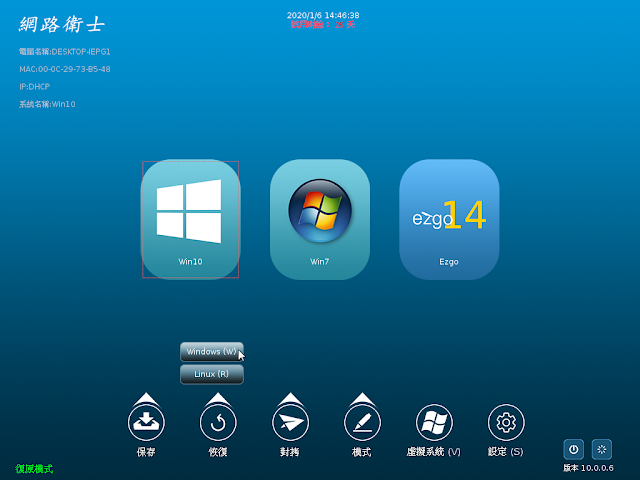
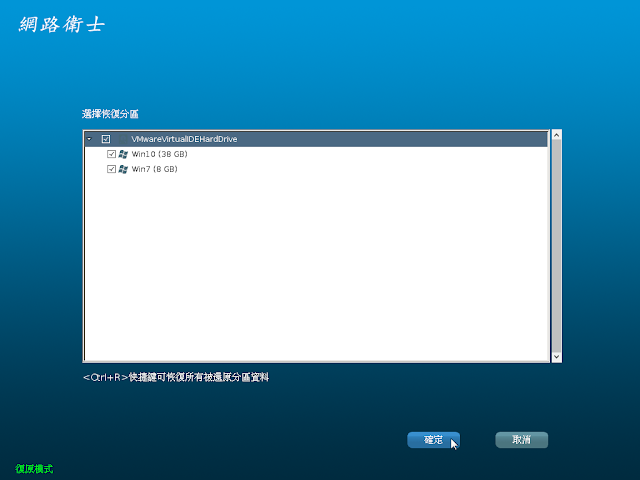
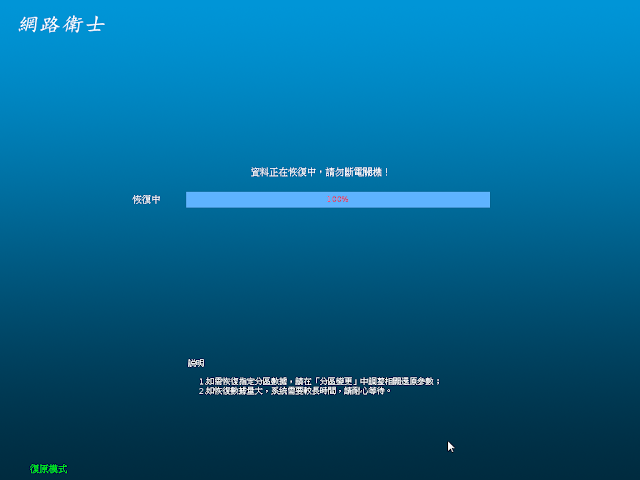
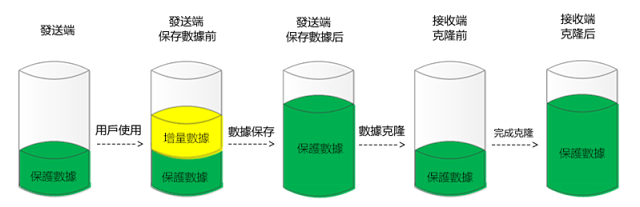
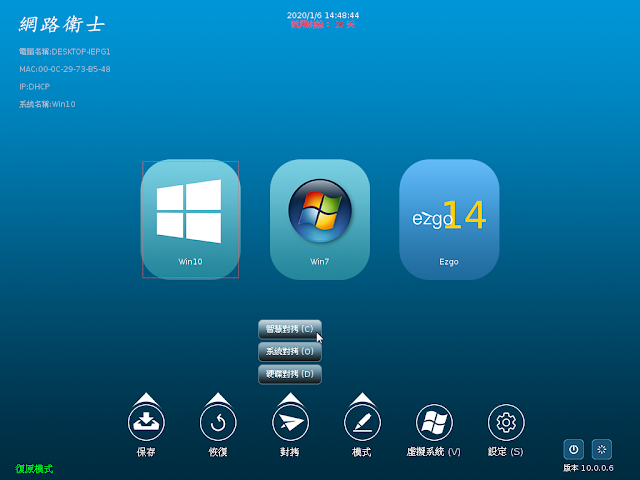
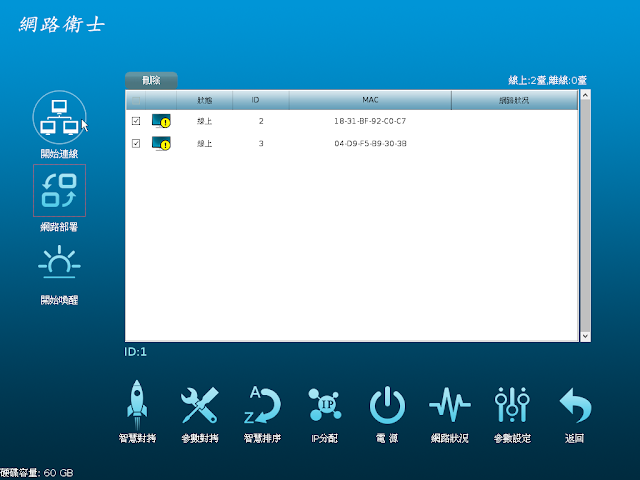
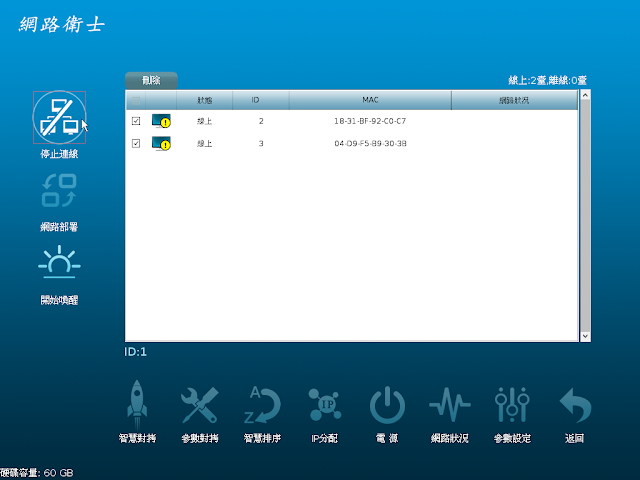
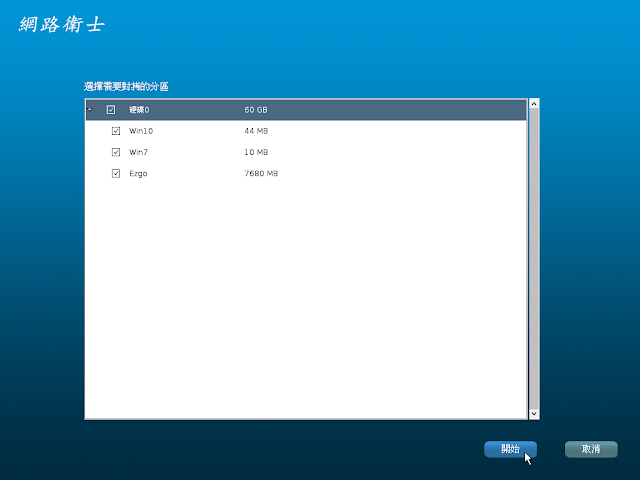
底層啟動介面➜ Ctrl+B 快捷鍵 ➜ 輸入管理員密碼 ➜ 選擇分區 ➜ 完成
操作步驟:
Step1:啟動電腦進入啟動介面,點擊 "Ctrl+B" 鍵,輸入管理員密碼 ➜ 點擊 "確定";
Step1:啟動電腦進入啟動介面,點擊 "Ctrl+B" 鍵,輸入管理員密碼 ➜ 點擊 "確定";
Step2:選擇Windows分區 ➜ 執行保存功能。
提示:
1.保存功能只在復原模式下使用。
2.如需要變更保存資料的分區,請在啟動介面選擇 "設定" ➜ "其它設定" ➜ "分區變更",將需要進行資料保存的分區做相應修改後,再進行保存資料操作。
3.1.2 復原資料
3.1.2.1 Windows資料復原 當用戶資料受到損壞時,資料復原功能可以將用戶的作業系統分區和資料分區資料完整的復原到正常狀態,保證用戶的資料安全性。
操作流程:
底層啟動介面 ➜ Ctrl+W 快捷鍵 ➜ 輸入管理員密碼 ➜ 選擇分區 ➜ 完成
操作步驟:
Step1:啟動電腦進入網路衛士啟動介面,點擊 "Ctrl+W" 鍵,輸入管理員密碼 ➜ 點擊 "確定";
提示:
1.復原功能只在復原模式下使用。
2.如需要變更保存資料的分區,請在啟動介面選擇 "設定" ➜ "其它設定" ➜ "分區變更",將需要復原的分區做相應修改後(包括復原方式),再進行復原資料操作。
3.1.3.1 智慧對拷
智慧對拷可以將用戶選定的發送端電腦資料對拷到全新的接收端電腦上,保證發送端和接收端電腦資料完全同步。
操作流程:
底層啟動介面 ➜ Ctrl+C 快捷鍵 ➜ 輸入管理員密碼 ➜ 智慧對拷 ➜ 選擇分區 ➜ 開始對拷 ➜ 完成
操作步驟:
Step1:啟動電腦進入網路衛士啟動介面,點擊 "Ctrl+C" 鍵,輸入管理員密碼 ➜ 點擊 "確定",進入智慧對拷主介面;
Step2:點擊 "開始連線" 按鈕,等待接收端全部登入成功;
Step3:點擊 "停止連線" 按鈕 ➜ 點擊 "智慧對拷" 按鈕 ➜ 選擇需要對拷的分區,點擊完成,執行智慧對拷功能。
提示:
1.對拷過程中請勿關閉發送端或接收端。
2.交換機必須具有廣播功能,請務必關閉相關資料過濾功能,保證對拷的正常進行和對拷速度。
沒有留言:
張貼留言
歡迎大家一起留言討論!