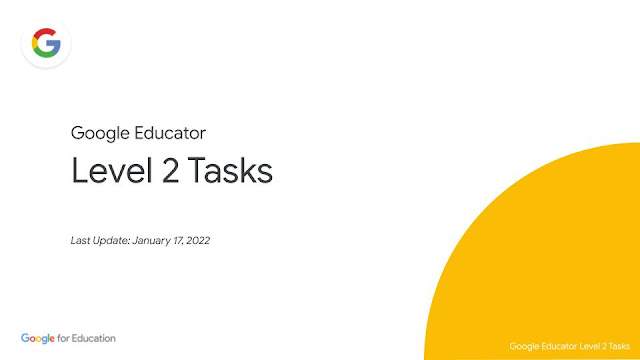
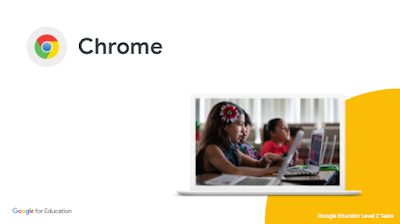
Skills to Master
Learn how to group your tabs and pin a tab
- 將分頁加入書籤
- 將分頁加入群組
- 將分頁音訊關閉
Learn to search by usage rights
- 使用進階搜尋來尋找 Frida Kahlo 的相關 PDF 文件並下載
- 使用照片搜尋來尋找 Frida Kahlo 標示為可再利用(創意CC授權)的相關照片並下載
- 將這二個資料上傳到雲端硬碟
Learn to add and remove extensions
- 到 Chrome 瀏覽器應用程式搜尋 Google Arts and Culture 擴充功能
- 會安裝、刪除擴充功能
- 分享擴充功能連結給學校同事
Learn to use the Omnibox
- 定義:試著在任何字前面加上 define: 可以看到相關定義
- 數學運算:試著輸入 3*9123 or solve complex graphing equations.
- Timer 計時器:Enter ‘Timer 2 minutes’
Learn how to use Bookmarks
Learn to explore trends by region
- 開啟 Google Trends - 輸入搜尋字詞
- 在興趣區域的區塊,點選你目前的所在的國家來探索趨勢
Learn to search on a webpage and link to text on a webpage
- 在網頁上按 Ctrl + F 來搜尋特定文字
- 在網頁上反白你想要的文字,按滑鼠右鍵 - 選擇 - 透過 Google 搜尋「反白的文字」
(搜尋你想要的文字內容) - 在網頁上反白你想要的文字,按滑鼠右鍵 - 選擇 - 複製醒目顯示文字的連結
(將連結分享給其他人時,會出現網頁反白的文字)
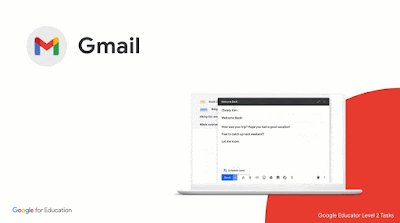
Skills to Master
Learn how to create email templates
- 請將下列文字儲存為名為 Class Trip(校外教學) 的範本
- 下個月學校將舉辦校外教學,請記得準備以下物品 ........
- 請利用這個範本 Email 給自己
Learn how to activate advanced features like keyboard shortcuts, auto-advanced, and the unread message icon
- 啟用並認識下列 Gmail 進階功能:
- 在收件匣中點選右上方齒輪 - 查看所有設定 - 進階
- 啟用自動推進
- 啟用「未讀郵件」圖示
- 啟用自訂鍵盤快速鍵
- 範本
Create rules to filter your data
- 你可以利用 Gmail 收件匣中的篩選器來自動為信件加上 標籤、星號、封存 或是 刪除
- 建立一個篩選器:
- 要加上的標籤
- 標示為已讀
- 封存郵件

Skills to Master
Learn how to use the different options in Google Chat
- 新增一個 Google Chat (聊天室):
- 會 Share a file(分享檔案)
- 會 Schedule a Calendar event(安排日曆活動)
- 會 Assign tasks(分派工作)
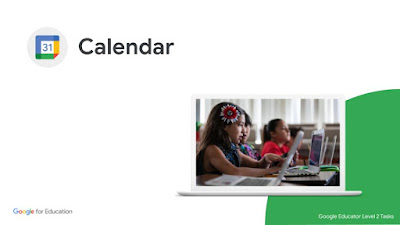
Skills to Master
- 新增一個「課後輔導日曆」
- 在該日曆中建立一個 30分鐘 的預約時段課後輔導日曆
- 將預約時段連結分享給學校同事(自己)可以讓老師自行預約方便的時間
Learn how to add a Google Meet to a Calendar invite
- 建立一個名為校慶籌備會的日曆活動,新增一個視訊會議並邀請籌劃老師與會
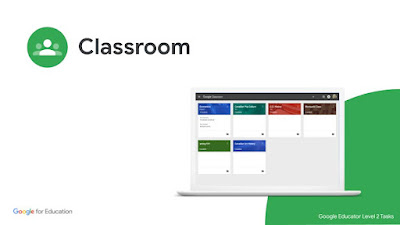.jpg)
Skills to Master
- Google Classroom 為老師和學生帶來的好處:
- 通過在一個地方分發作業和通信來節省時間和紙張。
- 可為學生提供個別化學習。
- 提供即將即將到來或是缺交的作業。
- 所有的作業都可以在一個地方完成。
Learn how to archive or delete a class
- 學期結束老師可以封存該課程教室。在這間教室裡的老師和學生資料也將一併封存。
- 建立或開啟一間 demo 課程教室
- 封存課程
- 檢視封存的課程
- 還原封存課程
Learn how to create and reuse rubrics
- 老師可以在作業中設定評分量表、單向的私人註解或雙向私人留言、不打分數也可以發還作業。
Learn how to grade and return assignments
- 存取學生作業
- 批改作業
- 從批改頁面發還學生作業
- 從評分頁面發還學生作業
Learn to add / remove email guardians
- 老師或學校管理員可以邀請監護人來收取課程電子郵件摘要,摘要包括:
- 缺交作業
- 即將到期的作業
- 課程活動
- 您的教室必須至少有一名學生和一項作業。
- 才能邀請監護人
- 才能寄送監護人郵件
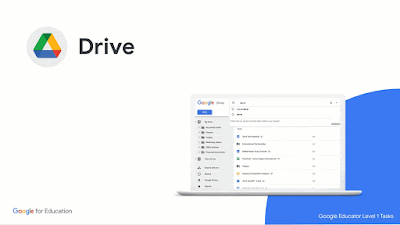
Skills to Master
Learn to customize the color of your folders and shortcuts to folders in Google Drive
- 新增檔案捷徑:可以輕鬆顯示其他資料夾的文件內容而無需在建立文件副本。
- 在雲端硬碟左邊選單中找到「與我共用」找到一個資料夾
- 將資料夾改變顏色更方便找到它

Skills to Master
- 老師和學生可以利用 Google 文件 建立、編輯、分享課堂筆記、報告、提案 和 檢查清單
- 活動演說草稿
- 建立專案報告
- 課堂協作筆記
- 讀書報告
- 編輯文章
- 建立一個友好列印的時間表
Learn how to insert and position an image within text
- 新增一張 Frida Kahlo 照片至文件中
- 選取 Frida Kahlo 的圖片
- 改變圖片樣式:
- 行內
- 文字環繞
- 分隔文字
- 至於文字後方
- 至於文字前方
Learn how to download a PDF
- 會利用 Google 文件將檔案下載為 docx、odt、rtf、pdf、txt、html、epub
Learn how to use smart chips
- 使用 @ (Google 文件中稱為 smart chips) 在文件中新增
- 一個使用者
- 一個檔案
- 一個日曆活動
Learn how to use the Explore button
- 會使用探索功能搜尋 Frida Kahlo 並
 「以註腳形式引用」 到 Google 文件中
「以註腳形式引用」 到 Google 文件中
Learn how to use Translate in a Doc
- 使用 Google 文件 翻譯整份文件為你想要的語言
Learn to use Add-Ons
- 利用不同的 Google Docs, Sheets, Slides, and Forms 外掛程式可以做更多的事
- 安裝外掛程式 👉👉 好用擴充功能、外掛程式、應用程式推薦
- 移除外掛程式
Learn to use Define and Explore
- 新增一個標題名為 Frida Kahlo 的 Google 文件
- 新增三個關於 Frida Kahlo 的資料
- 網頁連結
- Youtube 影片連結
- 照片連結
- 新增一個 3欄 、10列 的表格
- 第一列如下
- 請將 姓名 反白利用註解功能直接註解給同事
| 姓名 | 問題 | 備註 |
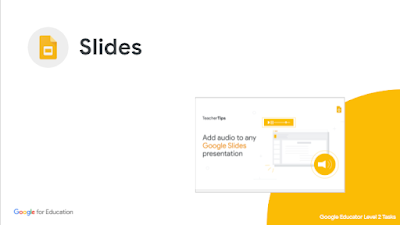
Skills to Master
Learn how to change the theme
- 在電腦中開啟 Google 簡報
- 上方工具列點選 - 主題(theme)
- 在右邊 主題側邊欄 可套用想要的樣式
Learn how to publish to the web
- 點選 檔案 - 發佈到網路
- 選擇想要的發佈選項
Learn how to share with comment rights
- 分享簡報 - 共用權限請選擇 - 加註者
Learn how to format images
- 插入一張圖片,並選取該張圖片
- 在上方工具列 - 格式選項 - 投射陰影
- 調整成你喜歡的陰影角度、距離、透明度、模糊半徑
Learn how to jump to a particular slide
- 新增三張簡報
- 在第一頁簡報新增文字方框或圖形,點選後可以超連結到第三頁簡報
Learn to use Add-Ons
- 利用不同的 Google Docs, Sheets, Slides, and Forms 外掛程式可以做更多的事
- 安裝外掛程式 👉👉 好用擴充功能、外掛程式、應用程式推薦
- 移除外掛程式
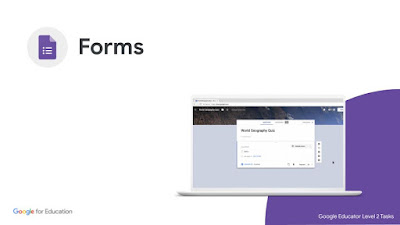
Skills to Master
Learn how to use the “go to section based on answer” feature
- 建立一個名為「家長意見調查表 的表單」
- 設定可以讓網域外的帳號也可以填寫
- 設定只能填寫一次
- 新增一個名為「家長資訊」的區段,區段中包含:
- 家長姓名
- 家長 Email
- 孩子姓名
- 新增一個「哪位老師是您還是的老師」下拉選單,選單中請自行新增不同老師的名字
- 新增一個名為「學生資訊」的區段,依照上面下拉選單的答案選項跳到這個區段
Learn to use Add-Ons
- 利用不同的 Google Docs, Sheets, Slides, and Forms 外掛程式可以做更多的事
- 安裝外掛程式 👉👉 好用擴充功能、外掛程式、應用程式推薦
- 移除外掛程式
- 請建立一個名為「藝術史」的表單
- 新增三個關於 Frida Kahlo 或是你喜歡的藝術家 相關的選擇題
- 設定為測驗表單並設定正確答案和每題的分數
- 限制只能學校網域可以填寫
- 每位學生只能填寫一次
- 送出表單後可以查看結果
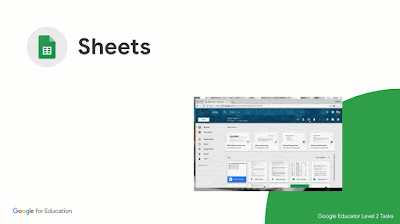
Skills to Master
Google Sheets 試算表可有效的分析資料、
- 用篩選器可顯示或隱藏資料
- 使用圖表可更直覺地表示學生的進步情形
- 使用資料驗證可建立下拉選單
- 使用條件式格式設定,可自動調整數據。
- 使用資料透視表,僅顯示相關條件資料
Learn how to use conditional formatting
- 請複製這個 試算表
- 請利用 條件式格式設定 ,將成績為 D 的設定為綠色、成績為 F 的設定為紫色
- 請利用 條件式格式設定 將成績低於 70 的設定為 黃色
Learn how to create an in-cell drop down list
- 新增一個工作表建立一個下拉選單
- 資料 - 資料驗證
- 方法1:條件 - 選擇資料範圍 - 勾選 「在儲存格中顯示下拉式清單」
- 方法2:條件 - 項目清單 - 填入項目用「, 」分開
Learn how to sort and filter data
Learn to perform tab actions
- 按住 Ctrl 可以一次選取不同的工作表頁簽
- 刪除或隱藏工作表頁簽
- 複製選取的工作表頁簽
- 變更選取工作表頁簽的顏色
Learn to navigate comments
- 同事如果有編輯或是註解的權限,就可以在試算表中留下註解
- 在工作列中開啟 註解記錄瀏覽相關註解
- 運用註解篩選器搜尋最相關的評論
Learn to use Add-Ons
- 利用不同的 Google Docs, Sheets, Slides, and Forms 外掛程式可以做更多的事
- 安裝外掛程式 👉👉 好用擴充功能、外掛程式、應用程式推薦
- 移除外掛程式
- 建立資料透視表
- 列:Names
- 值:Year-End Average for each of the 4 years 和 the final average
- 篩選器:Final Grade 並設定僅顯示為 “F” 的成績
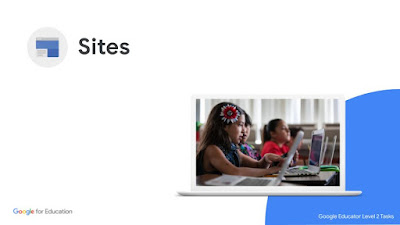
Skills to Master
Learn how to make a Google Site more accessible
Learn how to add a video
Learn how to add Google files, images and more.
- 老師和學生可以運用 Google Sites :
- 協作平台可以用來更新課堂資源、相關活動日曆
- 發佈電子校刊
- 張貼相片和連結
- 張貼學生票選活動
- 建立一個名為「我的班級」的協作平台
- 建立三個頁面
- 班級日曆
- 學生作業
- 關於老師
- 在首頁新增班級介紹文字和一張班級大合照
- 在首頁新增學校網站連結、學校地圖
- 在關於老師的頁面,新增你的簡歷和照片
- 在班級日曆頁面嵌入 Google 班級日曆
- 在學生作業頁面新增一個 圖表 和相關 Google 文件
- 邀請同事一起共同編輯
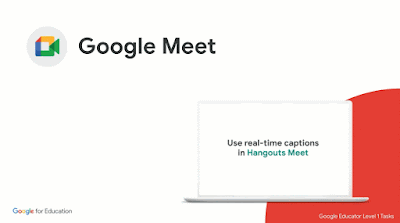
Skills to Master
Learn to lock audio in a Meet
- Google Meet 可以安排與不同國家/地區的班級開會,並進行問答討論
- 為了避免參與者在會議期間開啟聲音,主持人和聯合主持人可以關閉所有參與者的音頻。
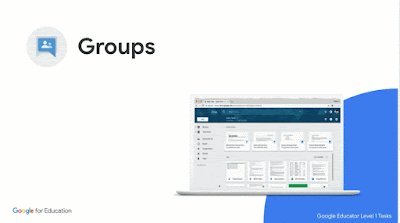
Skills to Master
Learn how to create and manage Google Groups
Learn how to invite people to your Google Group
Learn how to send a group message
- Google 網路論壇 可以:
- 可利用群組信箱寄給網路論壇中的每一位成員
- 學習一個主題並一起加入討論。
- 了解如何在部分封閉的社區中的社交網站上進行互動
- 支持電子郵件活動
- 邀請其他人加入並為小組討論做出貢獻
- 新增一個名為 「你的Google 帳號 - 教室討論區」 Google 網路論壇
- 權限設定為「群組成員」可以查看
- 直接將二位同事帳號加為成員
- 新增一則新的會話群組
- 標題為「有話大家說」
- 內容為「歡迎大家一起來討論」
- 將網路論壇 - 我的成員設定 - 訂閱 - 更改為「活動摘要」
- 勾選「當我在會話群組中張貼訊息時,即訂閱電子郵件更新」
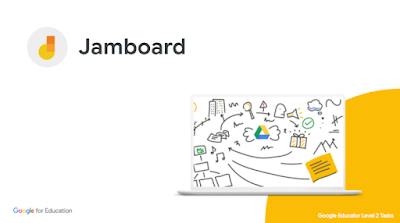
Skills to Master
Learn how to draw
Learn how to insert a sticky note
Learn how to use the marker, brush, eraser tools, and laser pointer
- 新增或開啟一個 jam
- 在工具列中選取畫筆工具
- 改變畫筆樣式 - 畫筆、彩色筆、螢光筆、筆刷
- 將圖片設定為頁面背景
- 在框架中畫一個圓圈
- 新增一個便利貼,並寫上 Hi
- 新增另一個便利貼,改變不同顏色,並寫上 Hello
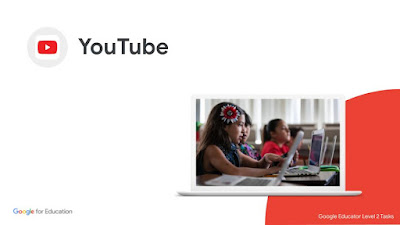
Skills to Master
Learn how to upload a video
Learn how to add cards to a video
Learn how to create and manage playlists
- YouTube 可以成為課堂上的有用工具。
- 建立和編輯講座影片、教程和問候語。
- 訂閱感興趣的頻道以輕鬆找到教育內容。
- 在視頻的評論部分列出關鍵部分、時間戳和指向視頻中特定時間的鏈接,以引起對重要內容的關注。
- 使用視頻指導來覆蓋課程材料,這樣您就可以花更多時間與需要幫助的個別學生在一起。
- 讓學生觀看一組視頻,為即將到來的課程做準備。
- 為學生提供教學視頻,讓他們在自己的時間按照自己的節奏觀看,這樣他們就可以在課堂上提出相關問題。
- 啟用你的 Youtube 頻道
- 新增一個名為 Google Classroom 的播放清單,裡面至少有三部關於 Google Classroom 系列相關影片。請記住,視頻應該有一個明確的目標和目的。
- 將播放清單設定為公開並新增簡單說明文字
- 將播放清單分享給學校同事
- 上傳一部影片到你的頻道
- 簡單描述影片內容
- 設定影片為不公開
- 點選影片可以進行編輯
- 單擊卡片框並選擇要添加的卡片類型。請記住,卡片必須有明確的目的,並且不能分散觀眾對內容的注意力。
- 更改視頻下方卡片的開始時間。
- 添加有關視頻的可選消息和預告文本。
.jpg)
Skills to Master
Learn what Scholar is and how it’s used
Learn how to search by author
Learn how to search by date
Learn how to search by related
- 尋找學術資源。
- 搜索特定作者的文章。
- 請求日期範圍內的結果。
- 正確格式化引文。
- 使用“相關文章”功能查找與特定搜索結果相關的其他研究。
- 請利用 Google 圖書 搜尋 Frida Kahlo 相關書籍
- 將 Frida Kahlo 其中一本書籍加入到我的圖書館收藏以便日後瀏覽
- 請利用 Google 學術搜尋 尋找 2020 年以後 包含 art history 文字 的 Frida Kahlo 相關文章
- 會利用作者名字搜尋文章 - Frida Kahlo
- 會利用包含字詞搜尋文章 - art history
- 會利用「相關文章」搜尋其他文章
- 會將文章加到我的圖書館(加上星號可以儲存文章,方便日後閱讀)
- 會利用指定日期、刊物搜尋文章
- 會利用標籤來管理文章
- 請將 Google 圖書搜尋連結 和 Google 學術搜尋 頁面連結 Email 給自己,並包含 MLA 文獻引用格式
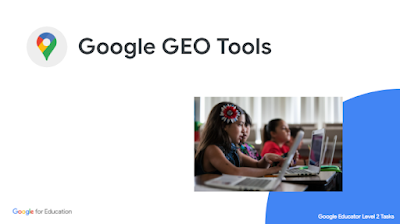
Skills to Master
Learn how to use My Maps
Learn how to use Street View
Learn how to create a project in Google Earth
More:
- 新增一個 My Maps ,在地圖上面標示世界七大奇跡的位置
- 編輯圖示並改變每個圖示為你喜歡的顏色
- 在 Google 地圖中搜尋一個地點或地址
- 將小黃人(Pegman)移到地圖中
- 在 Google 搜索中搜索地點或地址
- 繪製地理元素來建立互動式的旅程
- 讓學生標記地理位置
- 比較不同位置之間的地形和海拔。
- 開啟 Google Earth.
- 新增一個專案
- 新增標題和說明,開始編輯
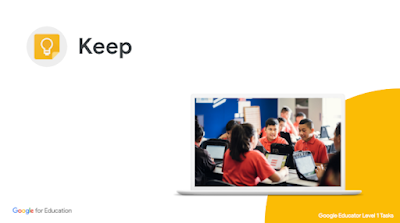
Skills to Master
Learn how to create and edit a note
Learn how to make a list
Learn how to share with a colleague
Learn how to set reminders
Learn how to save a drawing as a note
- 建立一個「To Do」記事
- 新增三個清單項目
- 分享記事給一位同事(新增協作者)
- 開啟記事,點選下方的「提醒我」,設定提醒。
- 新增一個繪圖記事
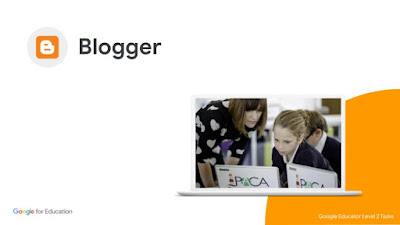
- 建立一個名為「我的教學日誌」 的部落格
- 邀請同事一起編輯
- 設定不公開
- 張貼一篇 歡迎 文章 並 連結到你學校的網頁
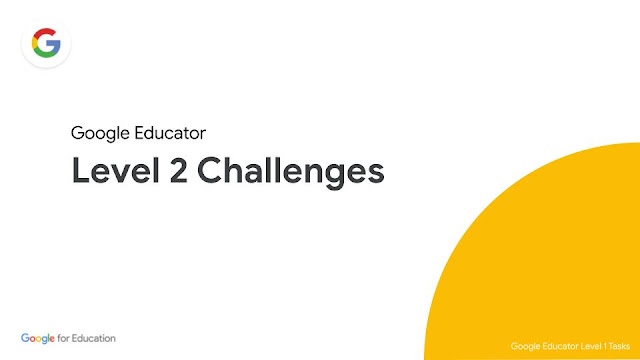.jpg)
資料來源:
沒有留言:
張貼留言
歡迎大家一起留言討論!