


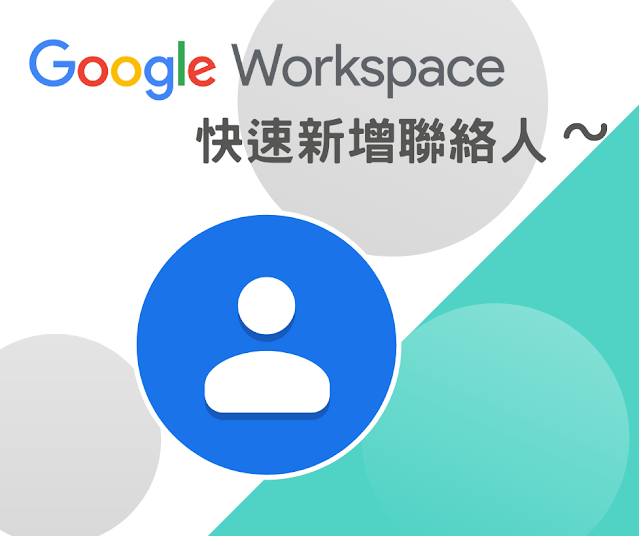
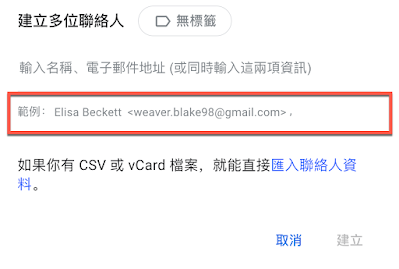
有興趣的老師可別錯過了喔!趕快上網報名吧!
English: http://goo.gle/tas21

This past year, dining tables became desks. Chat rooms became classrooms. School is no longer just one place – it’s many.
Now, we have the unique opportunity to turn this new normal into a better normal. And it starts with your invitation to The Anywhere School 2021, a free online event that gives education leaders, IT administrators, and teachers the product updates and tools to prepare for – and rebuild – the future of learning.
Register to tune in live. No matter where you are in the world, we have three broadcast times to accommodate our global audience:
Americas: June 22, 12pm - 1:15pm PST
Asia Pacific: June 23, 12pm - 1:15pm AEST
Europe: June 23, 12pm - 1:15pm BST
Subtitles will be available in English, Spanish, and Portuguese.
#TheAnywhereSchool
#GoogleEd
#GoogleClassroom
#googlemeetcode


上一篇文章提到把 Google 表單當成答案卡,這次就來給它實際操作一遍吧!
這邊建議可以把 是非、選擇和填空題 利用表單自動批改的方式評分。
計算、手寫的部分運用 Jamboard 來處理,應該也是不錯的方式!
方法真的有很多種,沒有最好的,只有最適合自己的!
有興趣的老師可以點選連結試試看吧!
填寫下列表單實際感受一下整個測驗流程!
https://forms.gle/paVSCQeLUofRrt5Z8

最近有老師詢問,如何利用 Google 表單出低年級的試卷?
老師的主要問題是:低年級還需要 注音體 的協助才比較能了解題目!
那 Google 表單上如何加上注音體呢?
因為 Google 文件本來就沒有太多的中文字體可以選擇,所以跟老師的回答是可以利用截圖的方式將題目附上。
老師回答說:「他目前就是這麼處理,如果每一題都這麼做真的是太花時間了!」
心想:「一個人處理當然很花時間,如果可以號召全學年都來的話,是不是比較快呢?」
哈!回頭想想其實又陷入大學校的思維;小學校全學年就一位老師,而且一次還要出好幾科試卷呢!顯然這個做法好像不太可行!
那有沒有比較好的方法呢?
其實看到很多老師都分享快速將試題轉成表單的方法,真的相當方便!都可以試試看!
但有沒有不要讓老師改變太多的做法呢?
突然想到以前國、高中時期考試時的答案卡!
老師還是可以依照之前的方式出考題,評量時把試卷 PDF 分享給學生;這邊唯一不一樣的地方就是把表單變成答案卡!
表單上只需要題號、是非選項、 1.2.3.4 選項或是簡答填空,當然進階一點還可以把表單設定測驗,填入正確答案和分數;學生提交表單後系統還可以自動批改,這樣是不是會更加簡單些呢?
方法真的有很多種,看那種最適合自己就是最好的方法喔!歡迎大家一起分享討論也許會激盪出更加便利的方法呢!