上一篇文章提到把 Google 表單當成答案卡,這次就來給它實際操作一遍吧!
這邊建議可以把 是非、選擇和填空題 利用表單自動批改的方式評分。
計算、手寫的部分運用 Jamboard 來處理,應該也是不錯的方式!
方法真的有很多種,沒有最好的,只有最適合自己的!
有興趣的老師可以點選連結試試看吧!
填寫下列表單實際感受一下整個測驗流程!
https://forms.gle/paVSCQeLUofRrt5Z8
首先我們先到電子書網站下載相關評量試卷
這邊以翰林電子書網站 -卷類資源 13_3下數學第三次段考_8~10單元_甲卷_答案卷.pdf 為例
是非、選擇和填空題,在表單上還蠻容易處理的。


請先將 「Google 表單答案卡 + Jamboard 運用」 建立副本---> 範例下載

有了是非、選擇的範例題副本後,
接下來就依照評量題數複製是非和選擇題的數量並設定正確答案和分數即可



接下來是填空題的部分會比較麻煩一些,
這邊建議就一個空格一個答案,個人覺得最直覺簡單,
但缺點就是表單題目會比較長一點,只要再跟學生有默契就會更好一些!
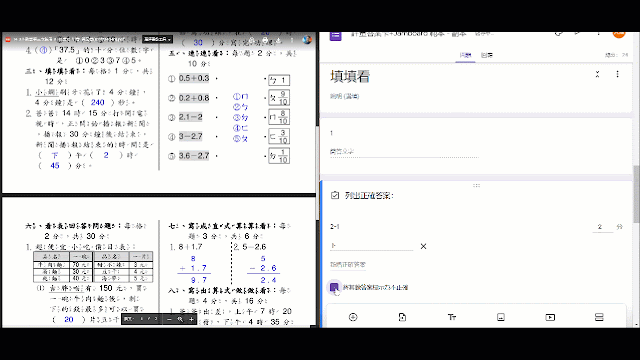
連連看的題型,以下範例是以表單的單選方格示範,
當然也可以用核取方格(複選)來增加答題難度喔!



是非、選擇、填空題的類型大概就是以上這些,
當然老師平常還要跟學生培養一下如何回答表單,到時候學生才不會手忙腳亂不知所措。
接下來在表單中就比較特別,在表單中加入 Jamboard 檔案,讓學生複製、作答;
最後將檔案連結共用給老師,最後提交送出表單。
這邊先來分享如何建立 Jamboard 的範例檔,讓學生有個符合評量的計算紙。

將這個 Jamboard 「共用」讓所有人知道連結都可以「檢視」並複製這串連結!

請將最後的 sharing 更改為 copy 再把連結放到表單中
學生就可以複製這個 Jamboard 變成個人檔案,學生就可以進行類似紙筆作答的方式。
利用手機或平板載具書紙或是拍照的方式上傳到 Jamboard 中。
最後要教導學生的部分,就是把 Jamboard 的共用連結分享並貼到表單中繳交。
備註:記得設定知道連結可以編輯,這樣老師就批改作業了


進階的方法也可以把評量題目截圖下載成圖檔。
「設定背景」上傳題目成為 Jamboard 背景,學生就可以在 Jamboard 上直接書寫了


不過利用表單當答案卡,雖然省去了老師處理題目的的部分,
唯一的缺點就是不能善用表單的將題目和選項亂數排列的功能,
讓每個學生拿到的題目順序都不一樣!
所以好還要更好,當都很熟悉表單的運用時就可以試著把題目放到表單中啦!
歡迎大家留言分享老師的做法喔!
沒有留言:
張貼留言
歡迎大家一起留言討論!