首先你會注意到的是原本的 G Suite for Education 已經於 2021.02月底更名為
趕快來溫故知新,順便也紀錄分享給想要取得認證的老師參考!
想認證的夥伴不是一開始就立即購買試卷測試,
應該先了解 Google Workspace for Education Fundamentals 在課堂的運用,
而 Google for Education 教師中心 很貼心的幫我們準備了許多課程,
讓我們趕快先去線上學習吧!
首先上課前,先點選右上角【登入】註冊一下基本資料

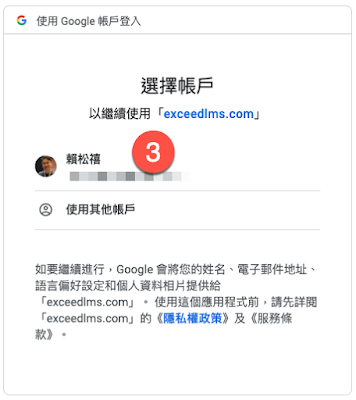
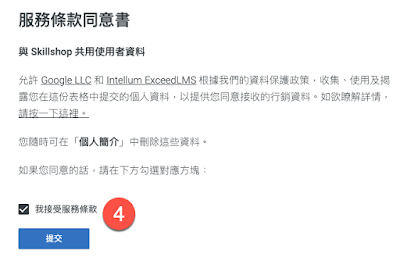
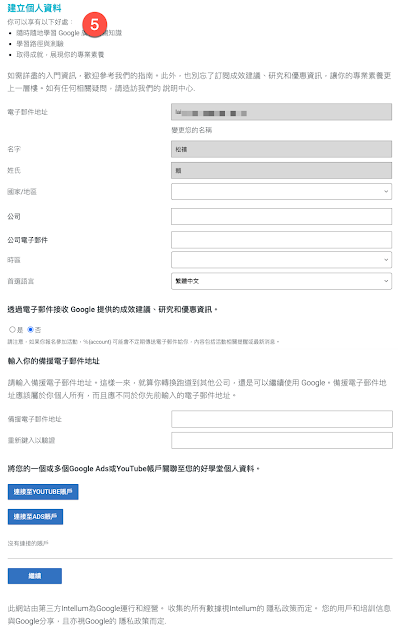
都準備好了之後,就可以開始來上課囉!
2022 更新 - 這個版本 跟 2021 年的沒有什麼大的差異也跟之前 Google 第 1 級 認證教育家 基礎課程課程和舊版大致相同也是 13 個單元,相關詳細的內容可以參考 
 2021版本、舊版 教育家第 1 級訓練課程
2021版本、舊版 教育家第 1 級訓練課程
- 產品:Google Classroom、Google 文件、Google 表單、Google 簡報、YouTube
- 1-1-簡介:將科技融入課堂教學並非一蹴可幾,而是審慎規劃及準備後的結果。建議您從瞭解這項作業的重要性和可用的工具著手,先找出課堂上成效不錯的既有做法,再思考科技可在哪些方面派上用場。本單元將協助您順利踏出第一步。
- 您會學到哪些內容?
- 科技如何增進教學效果
- 科技能讓現有工作更順利的原因和方式
- 如何運用科技為未來做好準備
- Google Workspace for Education Fundamentals 提供哪些工具
- 如何根據目標挑選適當工具
- 如何幫助學生成為負責任的網路公民
- 我們會使用哪些產品?
- 本單元會介紹各式各樣的 Google 工具。
- 您需要具備哪些技能?
- 本單元旨在協助您做好將科技融入課程的準備,所以還不會深入探討特定技能。
- 1-2-探索數位教室的好處,培養與時俱進的工作習慣
課程評量解答 🎯
- 開始運用科技
- 必須練習如何進行批判性思考、溝通、合作以及在工作上發揮創意。
- 科技的影響
- 科技對於生活有何影響?
- 在排隊結帳時順便收發電子郵件或編輯簡報
- 善用 Podcast,如今在運動時也可以學習
- Google 地圖改變對世界的方法,曾使用其中的街景功能來找房子
- 科技可用於自主學習,現在會上 YouTube 觀看相關解說影片
- 想出一個利用科技節省時間並提升效率的實例。
- 使用 Tasks(工作表) 待辦事項清單,因此比以往完成更多工作。
- 透過 Google 文件共同規劃議程
- 使用電子郵件省下許多時間
- 課程結束後利用手機快速拍下白板上內容,上傳到課程協作平台,讓缺席的學生可以掌握課程進度
- 其他老師在課堂上運用科技的做法,有哪些是您也想嘗試的?
- 透過 Google 繪圖為學生製作教具並將活動分類。
- 在學生繳交作文前,「預先」透過 Google 文件對作文提供制式意見回饋給學生。
- 要求學生以古埃及為主題,在 Google 地圖上規劃自己的學習計畫
- 學生分別準備章節中的各個部分,然後在共用的 Google 簡報上記錄課程重點
- 參考其他教育工作者的經驗
- 數位化教室的優勢教學經驗談:
- 科技對學生的學習有什麼影響?教學經驗談:
- 網際網路為我的學生開啟了通往全球資訊的大門。
- 網際網路並不只是資訊的來源,也是與人互動的管道。
- 給新手的經驗談
- 建議老師們要敢於冒險,不用想著剛開始就要把一切做到最好。從失敗中可以獲得很多學習機會,在這個過程中,您就是在為學生示範學習者應有的態度,以及成熟的學習者如何解決問題並從錯誤中汲取經驗,這是學生所需的榜樣。
- 我們必須體認到,並不是什麼都要懂才叫做瞭解科技。我們身為教師,是促進學習的專業人員,不用成為科技高手。如果您的教學方式十分紮實,您對於教學目標和達成方式也相當瞭解,那麼您可以讓學生協助找出適合使用的科技,學生會在解決問題的過程中發現許多樂趣。
- 數位化教室目標
- 查看其他教育工作者的目標
- 線上協作,進而減少列印的機會、減少班級中的紙張用量
- 學生製作簡報或影片來說明目前學到的概念
- 學生可以在同一份簡報中合作撰寫有說服力的訊息
- 學生可以說明建立作品集的重要性,並向全世界發表自己的作品
- 1-3-熟悉 Google 工具,打造數位教室
課程評量答案 🎯
- 認識 Google for Education 工具
- Google Workspace for Education Fundamentals
- Google Classroom 專為學校開發
- Google 雲端硬碟好比線上硬碟,可用來儲存作文、設計圖、繪圖、錄音檔和影片等各種檔案
- Google Workspace for Education Fundamentals 也提供多種 Google 產品,可促進學生之間和師生之間的協同合作
- Google 文件:您可以透過智慧編輯和樣式設定工具,輕鬆設定文字和段落的格式,讓文件更加生動活潑。不僅有數千種字型任您選擇,還能加入連結、圖片、繪圖和表格。(Multi-Media Text Sets) MMTS
- Google 試算表:建立試算表來分析資料,並透過圖表以視覺化的方式呈現資料
- Google 表單:輕鬆快速建立問卷調查來收集資訊
- Google 簡報:可讓您輕鬆進行簡報的絕佳利器
- Google 繪圖:透過形狀、文字和圖片來製作圖形和流程圖
- Google Workspace for Education Fundamentals 還包含可節省時間及提升學生參與度的工具
- Gmail:電子郵件、聯絡人、工作和通訊
- Google 日曆:規劃行程、製作日曆及安排預約事項
- Google Meet:進行即時視訊會議及傳送訊息
- Google 協作平台:建立及發布網頁
- Google 網路論壇:群組通訊和網路論壇
- 屬於 Google Workspace for Education Fundamentals 套件的工具也能運用在課堂教學上
- Chrome:瀏覽網際網路
- YouTube:在網路上代管及分享影片
- Google 地圖/地球:互動式地圖和衛星圖像
- Blogger:發布網誌
- 選擇適當的工具
- Classroom:設計宗旨是協助老師建立及收集作業,免去列印文件的麻煩並減少紙張用量。
- Google 文件:最受歡迎的功能是可讓多位學生同時編輯同一份文件。
- Google 表單:可利用各種問題類型有條理性地收集資訊。
- Google 簡報:可用於整理資訊,然後透過充滿創意和吸引力的方式與他人分享。
- YouTube:透過 YouTube 播放清單儲存主題相同的影片集錦。
- Google 搜尋:只要掌握有效的搜尋方法,就能在網路上及時找到相關的優質內容。
- 發揮創意來使用科技工具
- 參考其他教育工作者的經驗
- 1-4-培養重視安全且富有責任感的數位公民
課程評量答案 🎯
- 尊重和保護
- 三個重要基礎:
- 版權和合理使用原則
- 網路安全
- 通訊
- 探索數位公民素養
- 尋求支持:將探討三種不同的方法:
- 學校政策
- 數位公民課程
- 課堂對話:促進積極正面的對話
- 實際應用
- 1-5-跳脫教科書的框架
課程評量答案 🎯
- (內容和 1-4 相同)
- 產品:Google 搜尋、Google 網路論壇
- 2-1-簡介:本課程單元,我們要來探索如何尋找這些資源,以及如何組成強大的支援網路來取得協助。
- 我們會介紹哪些產品?
- 您需要具備哪些技能?
- 2-2-讓我們為您解答疑惑
課程評量解答 🎯
- 努力脫離困境:Google 搜尋、Google 說明中心 和 Google for Education 說明論壇都是不錯的解惑管道。
- 如何尋找解答:
- 獲得所需協助
- YouTube 播放清單
- Google 協作平台
- 2-3-打造專屬的學習網路
課程評量解答 🎯
- 什麼是個人學習網路?個人學習網路 (PLN) 是一種支援網路,成員都是您可以學習的對象,例如學校裡的其他老師,或是從未謀面但曾透過網路聯繫過的老師。著手架構 (或擴展) PLN(Personal Learning Network) 的方式之一就是加入 Google Educator Group - GEG Changhua。
- Google 網路論壇:建立專屬的 PLN
- 互相支援
- 參考其他教育工作者的經驗
- 2-4-尋找當地 Google for Education 專家
課程評量解答 🎯
- 您當地的專家
- 尋找合適的專家:Google 提供方便搜尋的 Google for Education 名錄
- Google for Education 認證訓練講師:認證訓練講師會針對 Google for Education 工具提供專業培訓和訓練服務。每一位訓練講師皆經過 Google 的細心把關及授權,符合嚴格的審核標準。
- 擁有在校提供 Google 訓練的豐富經驗
- 富吸引力的公開演講技能
- 能夠製作內容充實的教材
- 對科技在教育領域中的應用充滿熱忱及熱情
- Google for Education 認證創意家:認證創意家是傑出的教育工作者,致力於透過創新的方式運用科技,打造出前所未見的教學環境。認證創意家可為其他教育工作者帶來啟發,針對課堂實務發想富有創意的新思維。
- 卓越的教育工作者,熱衷於使用創新科技和方法來改善教學環境
- 創意十足的領導者,深知各種機會與挑戰,渴望協助當地和其他社群的使用者提升能力
- 推動改革的宣傳大使,是大家寄予厚望、終身學習、互助合作、公平與創新的典範
- 參考學校:對於有意在課堂上使用 Google 產品的學校和教育工作者,凡是願意提供交流協助的學校或學區即為參考學校。不論是專業培訓還是部署裝置的最佳做法,參考學校都可提供相關建議。
- Google for Education 合作夥伴:Google for Education 合作夥伴是為學校與其他教育機構提供服務的組織,這些服務包括硬體銷售、實作支援與/或教育工作者專業培訓。
- 教育轉型合作夥伴:教育轉型合作夥伴可針對 Google 教育轉型架構中的一或多個領域 (包含:願景、文化、學習法、科技、社群,以及資金和永續發展),協助學校領導者和系統管理員推動改革。
- 如何找到綜合上述四種類型的專家:請瀏覽 Google for Education 名錄,接觸由認證訓練講師、認證創意家、Google for Education 合作夥伴和參考學校等出色的老師與學校所組成的社群;他們已經準備好帶領您熟悉 Google 服務。
- 參考其他教育工作者的經驗
- 產品:Google 表單、Google 文件、Google 雲端硬碟、Google 繪圖、Google Classroom、Google 試算表、Google 簡報
- 3-1-簡介:雲端硬碟中的檔案可以透過網路共用文件,降低列印紙本文件的需求;由於雲端儲存伺服器都有內建備份系統,因此即使電腦毀損了也不會遺失資料。在本課程單元中,我們會說明什麼是雲端儲存空間、如何建立新檔案,以及如何將現有文件移到雲端。此外,也會說明可以如何透過 Classroom 運用方便快速的雲端工具。
- 您會學到哪些內容?
- 如何使用 Google 雲端硬碟當做自己的雲端儲存空間
- 如何將文件上傳到 Google 雲端硬碟
- 如何在 Google 雲端硬碟中建立文件
- Google 雲端硬碟的整理秘訣
- 如何使用 Google 文件協同合作
- 在課堂上使用 Google 文件套件的實用秘訣
- 如何搭配 Google 文件和雲端硬碟來使用 Classroom
- 我們會介紹哪些產品?
- 您需要具備哪些技能?
- 3-2-將檔案移到雲端硬碟
課程評量解答 🎯
- Google 表單
- Google 文件
- Google 雲端硬碟
- Google 繪圖
- Google Classroom
- Google 試算表
- Google 簡報
- 何謂雲端儲存:
- 可隨時隨地存取,共用文件和資料夾、減少紙本資料列印,不用擔心文件遺失。代管資料的雲端儲存伺服器具有妥善的備份系統和各種安全措施,能夠確保我們的資料安全無虞、隨時可用。
- 啟用離線儲存功能,才能在沒有網際網路連線時照常存取資料。
- 認識 Google 雲端硬碟:
- Google 雲端硬碟可妥善儲存文件、投影片、試算表、圖片和影片等檔案,絕對安全無虞。
- 使用者可以儲存任一類型的檔案,也可檢視、編輯大量檔案 (包括 Microsoft Word、PowerPoint 和 Excel 檔案在內);PDF、電影和相片也一樣可以處理。
- 管理 Google 雲端硬碟中的資料夾 ↗
- 將內容上傳到 Google 雲端硬碟 ↗
- 在學校使用 Google 雲端硬碟
- 參考其他教育工作者的經驗
- 建立專屬資料夾,然後與該班學生共用其專屬資料夾
- 利用不同的顏色分別標示供學校、個人和專業培訓使用的資料夾
- 共用資料夾非常適合小組協作使用
- 3-3-向大量的課堂講義說再見
課程評量解答 🎯
- Google 文件
- Google Classroom
- Google 雲端硬碟
- 認識 Google Workspace for Education Fundamentals
- 與其他生產力軟體之間最大的差異,就是即時文件的概念;也就是文件只有一個版本,且所有編輯作業皆為即時進行。當您或其他協作者更改文件時,全部的異動內容都會集中儲存在一處,方便所有人查看。
- Google Workspace for Education Fundamentals 包含以下工具:最大的好處之一,就是協作功能。學生不止能與您共用文件,也可以和其他同學共用文件,以便收集同儕的意見回饋及/或進行小組專案。將文件上傳至 Google 雲端硬碟或與他人共用,省紙又省時!
| 工具 | 說明 | 在教育方面的應用 |
|---|---|---|
| Google 文件 | 文字處理程式 | 在聆聽演講或參與視訊會議時,與他人一起做筆記 |
| Google 試算表 | 試算表應用程式 | 追蹤大型專案的進度,以及各班學生的參與狀況 |
| Google 簡報 | 投影片組和簡報 | 使用投影片組展示 Google Classroom 應用程式 |
| Google 表單 | 線上問卷調查/測驗 | 收集家長的聯絡資訊 |
| Google 繪圖 | 圖形和圖片 | 排序文字,而不用剪下/貼上的方式排序 |
- 該如何開始?
- 瞭解 Google 文件的基本概念。
- 建立 Google 文件
- 上傳檔案
- 轉換檔案:Google 雲端硬碟右上角的「齒輪」圖示,選取 [設定],然後將預設設定變更成 [將已上傳的檔案轉換成 Google 文件編輯器格式]。如果想轉換 Google 雲端硬碟中的現有檔案,只要在 Google 雲端硬碟清單中的文件名稱上按一下滑鼠右鍵,然後選取 [選擇開啟工具] 即可。
- 共用檔案
- 協作者的存取權限類型有三種:
- 編輯:邀請使用者直接編輯您的文件。
- 加註:邀請使用者為您的文件加上註解,或是提出變更建議,但對方無法直接對文件做出變更。
- 檢視:邀請使用者檢視您的檔案,但對方無法加上註解或做出變更。
- 邁向無紙化協同合作的關鍵
- 小琪老師備有一份已使用多年的專案大綱,想與同科系的老師們一起討論內容。她打算將這份專案大綱與同事們共用,以便收集大家的意見,然後再與同事一同合作,敲定最終的大綱版本。然而,為了避免自己過去曾經遭遇到的問題再度發生,小琪老師決定在流程中全面使用 Google 工具。
- 小琪老師該採取哪些步驟,才能 (利用 Google 文件) 與同科的其他成員共用該文件,然後進行協同合作呢?
- 史小姐是一名歷史老師,眼前的目標是讓學生對於路易斯和克拉克橫跨北美洲的遠征行動有充分的瞭解。而她希望在上課之前,先掌握每位學生對路易斯和克拉克的瞭解程度,但她不想讓全班進行討論,避免對於這個主題瞭若指掌的學生發表大量言論。具體來說,史老師想要評估學生對於路易斯和克拉克遠征行動的瞭解程度,但也想要對學生提出開放式問題。
- 史老師該如何開始這堂課程,以便達到想要的目標?
- 3-4-利用 Google 表單進行線上測驗
課程評量解答 🎯
- 適合每個人使用的表單:Google 表單可協助老師和學生收集及分析資料。
- Google 表單相關問與答
- 路老師的兩難
- 路先生是一名高中歷史老師。在他任教的學校裡,大多數的學生每天都會帶著行動裝置上學。他決定今天先從隨堂測驗開始,評估學生對於昨天第一次世界大戰的相關討論還有多少印象。不過,路老師也想同時詢問學生探索性的問題,讓他們能夠思考今天的課程內容。他想迅速查看複習類問題的測驗結果,以便瞭解學生的理解情形,但也想要根據其他問題的結果展開今天的討論。
- 如果您是路老師,您會如何製作測驗並提供相關指示,引導學生達到您的目的?您會詢問哪種類型的問題呢?
- 產品:Gmail、Google 網路論壇、Google 協作平台、Google Meet、Google Chat
- 4-1-簡介
- 本單元主要介紹 Gmail、Meet、網路論壇和協作平台所提供的強大通訊功能。
- 您會學到哪些內容?
- 在課堂上應用 Gmail 強大的整理功能
- 說明如何使用 Gmail 的翻譯功能,與來自各地的人員溝通
- 瞭解與學生即時交流所帶來的好處
- 說明如何在任何裝置上使用 Google Chat 的即時通訊功能
- 瞭解如何將 Google 網路論壇運用在課堂中
- 瞭解設立班級專屬網站的好處
- 為班級建立自訂的 Google 網站
- 我們會用到哪些產品?
- 您需要具備哪些技能?
- 4-2-利用 Gmail 與您的課堂社群交流
課程評量解答 🎯
- Gmail 的強大功能:支援在任何裝置上撰寫、整理及回覆郵件的彈性,促進課堂上的溝通交流。提供便利的翻譯功能,協助您與其他社群成員溝通,無論對方慣用的語言為何,都不會成為彼此交流的阻礙。Gmail 訓練課程和相關說明
- 配合多元文化需求,利用 Gmail 進行即時通訊
- 利用 Gmail 翻譯功能,讓自己能夠與使用不同語言的人溝通。
- 利用 Gmail 打造成功的課堂經驗
- 參考其他教育工作者的經驗
- 每個月發出各種語言版本校園電子郵件,讓每位學生家人都能掌握各種活動和公告訊息。
- 使用 Gmail 行動應用程式可以在通勤時管理班級事務。
- 4-3整理並搜尋 Gmail 以節省時間
課程評量解答 🎯
- 讓 Gmail 助您一臂之力:Gmail 的整理功能可讓使用者以各種不同方法,有效率地將電子郵件分門別類。
- 尋找及整理 Gmail 郵件:可以透過許多方法快速整理 Gmail 收件匣,以及找出重要的電子郵件,包括建立篩選器、自訂收件匣類型、為類似的會話群組加上星號,以及替單一郵件建立多個標籤。
- 設定個人化的 Gmail 收件匣格式:Gmail 提供了五種收件匣類型,包括預設、優先顯示重要郵件、優先顯示未讀郵件、優先顯示星號郵件,以及優先收件匣。
- 建立篩選器,將郵件立即歸類:Gmail 篩選器可將您收到的新郵件移至指定分類,藉此讓收件匣保持整潔有序。
- 加上顯眼的星號圖示以整理相關郵件:可以為重要郵件加上星號以利日後尋找
- 為不同的會話群組套用多個標籤:標籤是一種自訂標記,可協助您歸類會話群組,讓您在尋找及整理電子郵件時更加輕鬆。
- 搜尋 Gmail 中的任何內容:利用收件匣頂端的搜尋列,依據寄件者、內容、時間和附件,在 Gmail 中快速找出含有相關內容的會話群組。
- 實際應用 Gmail
- 讀過之後可為郵件加上星號,提醒自己要處理相關事項,也可避免該郵件淹沒在其他郵件之中
- 篩選器、星號和標籤也同樣會自動將會話群組歸類到您在電子郵件瀏覽器中自訂的位置。
- 實作題:
- 為與領導階層會議相關的所有郵件,建立「領導階層會議」標籤並套用特定顏色
- 設計可執行下列操作的篩選器:
- 當她收到陳校長的郵件時,如果主旨行含有「領導階層會議」這個字詞,就為郵件套用「領導階層會議」標籤
- 將郵件標記為「重要」
- 當會話群組符合上述條件且含有附件時,就為會話群組加上綠色星號
- 可以透過收件匣中的搜尋列,按照標籤、寄件者、內容、日期、主旨、附件或星號搜尋郵件
- 4-4-利用 Google Chat 與學生即時討論
課程評量解答 🎯
- 全新的溝通方式:傳統課堂教學會受限於特定的時間和空間,但運用數位技術與學生進行即時交流時,這種限制將不復存在
- 即時通訊,無遠弗屆:Google Chat 可讓您透過文字訊息或視訊通訊,與世界各地的任何人即時溝通。
- 如何透過 Google Chat 與學生即時通訊。
- 開始使用 Google Chat
- 即時通訊通知
- 建立群組通訊並命名
- 封存即時通訊
- 管理/刪除即時通訊記錄: 重要事項:[刪除]訊息並不會徹底遭到刪除,除非該場對話的所有成員都執行了刪除對話記錄的操作。
- 封鎖不當使用者:請務必與學生分享這項重要技巧,為您的線上社群打造安全無虞的環境。
- 通訊革新
- 看看其他教育工作者的經驗談
- 4-5-利用 Google 網路論壇打造更好的課程討論平台
課程評量解答 🎯
- 培養線上討論風氣:
- Google 網路論壇是一款易於使用的應用程式,可做為討論區和郵寄清單,讓您與人數眾多的使用者群組交流。Google 網路論壇的參與者可透過網頁介面和電子郵件,建立、張貼及回覆討論和問題。
- 網路論壇會收集群組中每位參與者的電子郵件地址,然後建立整個群組專用的原始電子郵件地址。
- 在網路論壇中分享您的構想
- 參考其他教育工作者的經驗
- 建立 Google 網路論壇群組:groups.google.com
- 建立群組的一般資訊:選取群組名稱、電子郵件地址、允許的主題類型,以及決定群組成員可以張貼哪一種資訊。
- 設定群組的基本權限:只要選取 [僅限受邀的使用者]、[網路上的所有人都能要求加入群組] 或 [網路上的所有人皆可加入],就可以決定要讓哪些使用者加入群組、在群組中張貼留言及查看主題。
- 選取群組類型
- 網路論壇:透過電子郵件和網頁介面進行溝通
- 協作收件匣:「協作收件匣」類型的群組可讓使用者指派主題給其他人,讓每位成員對於群組擁有更大的掌控權。
- 新增群組成員
- 只要傳送一封電子郵件,就能與整個群組分享資訊
- 建立 Google 網路論壇群組:Google 網路論壇讓課堂上的每位學生都有表達個人意見的機會。
- 看看我們提出的解決方案
- 4-6-與學校社群分享學生學習成果
課程評量解答 🎯
- 提高課堂的交流能力:利用 Google 網站與家長和更廣大的學校社群分享學生的學習成果。
- 建立及自訂 Google 網站
- 為網站命名
- Google 網站有三個很類似,但其實各自獨立的部分:網站文件名稱、網站名稱,以及頁面標題。
- 網站文件名稱:將顯示在 Google 雲端硬碟中的檔案名稱,只有網站的編輯者才看得到這個名稱。
- 網站名稱:網站本身的名稱。網站至少要有兩個頁面,才會顯示網站名稱。
- 頁面標題:顯示在頁面頂端、相當醒目的文字。頁面標題也會出現在導覽選單中。
- 變更網站的背景圖片、標頭類型和主題
- 在網站內建立頁面:頁面或子頁面
- 新增文字、圖片和內嵌資源
- 插入文件、試算表和簡報
- 預覽及發布:首先,請建立網址名稱,並聲明誰可以瀏覽您的網站。如果機構已設定 Google for Education 網域,系統還提供了額外選項 (例如 [這個群組中知道這個連結的任何使用者都能查看])。
- 運用您的協作平台知識:網站擁有者和建立者,可以授權同事一起編輯網站
- 產品:Google 日曆、Gmail、Google Keep、Google Classroom
- 5-1-簡介:如何利用 Google 日曆、Tasks 和 Keep 有效管理時間。
- 您會學到哪些內容?
- 如何建立及共用 Google 日曆
- 如何在日曆中設定活動提醒和通知
- 如何管理多個日曆
- 如何管理 Google Tasks 和 Google Keep 中的待辦事項清單
- 如何整合 Google Tasks 與 Google 日曆
- 如何在 Google Keep 中新增媒體及共用記事
- 我們會用到哪些產品?
- 您需要具備哪些技能?
- 5-2-利用Google 日曆追蹤課程時間表和預約事項
課程評量解答 🎯
- 讓緊湊的行程表井然有序
- 建立 Google 日曆:Google 日曆是 Google 工具的核心套件之一,因此 Google 為每位使用者提供了沿用使用者帳戶名稱的預設日曆。如需要分享特定資源 (或針對特定事件設定提醒),建議在預設日曆之外建立個別的日曆。
- 建立有別於個人日曆的班級日曆:新日曆會按照字母順序排列。
- 在日曆中建立活動
- 共用日曆:您可以讓別人看到您忙碌的時段,但看不出來您在忙什麼。
- 針對活動設定自訂提醒通知
- 多日曆症候群
- 5-3-妥善規劃日常事務
課程評量解答 🎯
- Gmail
- Google 日曆
- Google Keep
- Google Classroom
- 輕鬆掌控您的工作:Google Tasks (Gmail 和 Google 日曆中的功能) 是一項功能強大的工具,可讓您透過每天處理的電子郵件來建立詳細的待辦事項清單。
- Google Keep 是 Google Tasks 的升級版
- 讓清單和 Tasks 發揮更大效用:Google Tasks 和 Google Keep 這兩項絕佳工具不僅可協助您妥善規劃工作,還可提升協作成效。
- Google Tasks:紙本待辦事項清單數位化,使用 Gmail 中的 Google Tasks 功能是最快速簡單的方法。
- 日曆中的 Google Tasks:必須確實啟用 Tasks 日曆才能看到工作。設有到期日的工作則會在當天的日曆頂端顯示為全天活動。「詳細資料」部分下方指定到期日
- Google Keep:Google Keep 是功能更豐富的新版 Tasks;每個記事可指定顏色、提醒日期 (這些提醒不會顯示在日曆上,但如果您的手機安裝了這個應用程式,手機就會顯示提醒),甚至是根據地理位置而顯示的提醒。
- Google Keep 圖片記事
- 立即展開規劃!
- 參考其他教育工作者的經驗
- 複製郵件內容貼到記事中並利用提醒功能設定地點提醒或日期提醒來提醒自己完成工作。
- 產品:Google 雲端硬碟、Google 文件、Google Meet、Google 日曆
- 6-1-簡介:不管是當面或線上召開會議,只要使用幾項簡單的工具和技巧,就能進行成效卓越的會議。
- 您會學到哪些內容?
- 妥善規劃會議,全面提升會議效率的重要性
- 如何舉辦更具實質成效和效率的會議
- 如何安排會議、新增參與者和預約資源
- 如何追蹤有哪些人會參加您的會議
- 為何應透過共用的 Google 文件提供會議議程、製作會議紀錄及進行後續追蹤
- Google Workspace for Education Fundamentals 有哪些工具可協助您舉行更有效率的會議
- 如何透過 Google Meet 舉行成效卓著的線上會議
- 如何邀請他人加入 Meet
- 如何在 Meet 期間與他人分享螢幕畫面
- 我們會用到哪些產品?
- 您需要具備哪些技能?
- 6-2-增進現場開會的效率
課程評量解答 🎯
- Google 雲端硬碟
- Google 文件
- Google Meet
- Google 日曆
- 想提升會議效率嗎?
- 可以針對會議議程直接在日曆活動中附加共用的 Google 文件。大家可以在共用的 Google 文件上一起寫會議記錄、做筆記,以及記下任何待辦事項,方便進行後續處理。
- 讓會議更有效率
- 參考其他教育工作者的經驗
- 將想法付諸行動
- 參考其他教育工作者的經驗
- 6-3-隨時隨地使用 Google Meet 召開會議
課程評量解答 🎯
- 隨時隨地與任何人進行視訊通話
- 最多同時能與 250 人一起視訊通話
- Google Meet 已經與 Gmail 聯絡人整合
- 位於其他地方的班級學生進行遠距教學
- 使用 Meet 時,視訊畫面會自動切換到發言者的畫面。參與者可以分享自己的畫面、進行即時通訊、共用連結和文件,甚至換上虛擬的搞笑裝扮
- 透過 Google Meet 與他人交流
- 透過電腦發起 Meet:輕鬆透過 Gmail 發起 Meet 即時通訊。
- 透過 Android 或 iOS 裝置發起 Meet:請輕觸 [+] 加號,搜尋想對話的使用者,然後開始輸入訊息。如要邀請更多人加入,請輕觸 [還要加入其他人嗎?] 按鈕。
- 透過連結和日曆邀請他人加入 Meet
- 讓對話延續不斷!:Google Chat 最棒的一點就是對話內容不會真正結束。
- 分享螢幕畫面
- 管理頻寬
- 打破文化隔閡:Meet 提供了簡單又輕鬆的方法,讓兩個班級可以互相交流,同時讓學生們獲得向彼此學習的動力和能力,學生透過這個方法相互交流及分享彼此的經驗,才算是真正體現了學習的真義。
- 產品:Google 試算表、Google 雲端硬碟、Google Classroom、Google 網路論壇
- 7-1-簡介:讓老師和學生能夠在線上處理作業,除了可打造更加有趣的教學環境,還有助於制定完善的作業處理流程,藉此協助師生節省時間、妥善管理作業。本單元將協助您利用 Google 提供的工具,建立課程學生名單、指派及收回作業,以及提供及聽取意見回饋。
- 您會學到哪些內容?
- 為什麼建立學生名單有助於妥善規劃作業處理流程
- 如何利用其他 Google 工具建立學生名單
- 如何出作業給學生
- 管理作業的方法有哪些
- 提供意見回饋給學生的重要性
- 提供意見回饋給學生的各種方法
- 我們會用到哪些產品?
- 您需要具備哪些技能?
- 7-2-妥善規劃課程
課程評量解答 🎯
- Google Classroom
- Google 網路論壇
- Google 試算表
- 追蹤所有學生的課業情況:頁面頂端的「設定」齒輪圖示,就能在單一介面中控管所有 Classroom 設定,除了可以編輯課程說明、變更課程代碼、調整監護人摘要、新增課程教材,還能掌控學生在訊息串中張貼訊息和留言的方式。
- 設定課程
- 準備您的 Classroom 課程
- 使用課程代碼將學生加入您的 Classroom 學生名單
- 透過網路論壇建立 Classroom 學生名單
- 透過聯絡人建立 Classroom 學生名單
- 透過試算表建立學生名單
- 協助學生熟悉重要資源:「教材」可以讓老師加入資源,還能確保「課堂作業」頁面保存所有課程所需教材。所有資料都集中於一處方便輕鬆取得。
- 整理學生名單
- 參考其他教育工作者的經驗
- 學生的資料全都集中在一處,並依照課程整理妥當。
- 7-3-指派作業更輕鬆
課程評量解答 🎯
- 讓作業流程更便利
- 出作業的方法
- 在 Classroom 中建立作業
- 在 Classroom 作業中新增連結、影片和檔案:可以在作業中新增媒體、互動式內容、評分量表和個人化文件,讓學生寫作業前深入瞭解必須達成的目標。
- 在 Classroom 作業中新增雲端硬碟檔案
- 查看作業
- 共用雲端硬碟中的資源資料夾
- 允許學生複製僅供檢視的文件:建立副本有個快速簡易的方法,那就是分享末端為「copy」而非「edit」的網址。
- 用更聰明的出作業方式:將所有教材依據「主題」分門別類整理妥當。
- 看看其他教育工作者的經驗談
- 選擇確切的作業繳交日期和時間。
- 可以在同一處查看所有作業。
- 為每位學生建立副本
- 最簡單的方式是建立與全班共用的資料夾
- 提供 YouTube 影片和連結來上課時就已經預習完上課內容
- 能夠在指派作業時同時選取多個班級
- 7-4-輕鬆收作業
課程評量解答 🎯
- 繳交作業:
- 收回學生作業:即時查看學生繳交作業情況
- 收集相關提示與秘訣
- 建立數位作業: [為每位學生建立副本]
- 7-5-提供及聽取意見回饋
課程評量解答 🎯
- Google Classroom
- Google 文件
- Google 表單
- 產品:Google 試算表、Google Classroom、Google 雲端硬碟、Google 網路論壇
- 8-1-簡介:教學成效通常可以透過學生的學習成效顯現出來。這項指標經過測量、瞭解及分享後,最能夠準確地反映教學進展。本單元將介紹各項實用工具,可供教師用來分析學生的學習成效資料,並與他人分享這項資訊。
- 您會學到哪些內容?
- 從教育工作者的角度決定應收集的資料類型
- 發展收集所需資料的有效方法
- 整理及調整資訊,以準確呈現結果
- 找出可教導學生保護個人資訊的必要課程
- 針對您想達到的教學目標挑選合適的工具
- 選擇有助發掘各種資料分析方法的正確程序
- 我們會介紹哪些產品?
- 您需要具備哪些技能?
- 8-2-評量學生進度
課程評量解答 🎯
- Google 試算表
- Google 表單
- 追蹤學習成效:Google 工具可收集學生其他類型的資料 (包括出缺席情況、聯絡資訊、行為報告、家長聯繫事宜和學生作業範例),並在儲存這些資料後加以分析,不會與教師現行的電子成績單工作流程有所重複。
- 收集不同類型的學生資料
- 使用 Google 試算表建立成績單:使用 Sum 和 Average 等函式來分析資料
- 使用 Google 表單掌握授課成效:表單中依序按一下 [回覆] > [回應摘要],即可查看測驗結果
- 保護資料:透過受保護的範圍和受保護的工作表功能,您可以鎖住特定儲存格不會遭到篡改
- 使用評分量表和 Google 表單為簡報評分:類似的評分量表的表單讓學生彼此互相評分,或是由學生替自己打分數。
- 使用 Google 試算表和表單評估學習進度
- 您會如何運用 Google 試算表或表單,讓學生評定自己的進步情形?
- 如何以匿名方式收集學生對其他同學作業的意見?
- 如何運用 Google 試算表提升登記分數的效率?
- 參考其他教育工作者的經驗
- 記錄學生閱讀的書籍
- Google 表單收集匿名的意見回饋
- 8-3-分析學生成長資料
課程評量解答 🎯
- Google 試算表
- 準確掌握學生的學習成效:有效的資料分析可以發現學生在學習上的弱點,如果沒有經過分析,這些弱點可能不易顯現。
- 實用公式和函式
- 決定要使用的公式或函式:搜尋「小寫」,就能找到可將文字立即轉換成小寫的公式。
- 試算表字彙:字彙包括儲存格、函式、範圍、值、格式等
- 資料屬於哪種類型?
- 收集資料時,您必須定義資料的類型 (文字電話、日期、數字、幣別等)。收集電話時,可設定該欄位為文字
- 公式格式與加總
- 所有公式都必須以等號 (=) 開頭,讓試算表瞭解這是一個函式,不是一般的文字或數字。等號後面須加上公式名稱,接著才是要參照的資料範圍。
- 例如,公式「=Sum(A1:A5)」會將儲存格 A1 至 A5 的值加總。同理可證,如果需要將「A」欄中的所有值加總起來,則必須將公式範圍替換成「(A:A)」,這時公式就會變成「=Sum(A:A)」。
- 計算平均值
- 這個函式的使用方式與加總函式類似,不過功用是計算範圍中數字的平均值。
- 將數字、文字或日期排序
- 選取資料欄或欄中部分資料時,可選擇以遞增或遞減的方式加以排序。請先選取要排序的資料,按一下滑鼠右鍵 (或按一下 [資料] 選單),然後按一下 [排序範圍]。在這個選項中,您可以指定資料的排序方式,甚至根據多個資料欄的條件加以排序。這個方法相當適合用來整理橫跨多列的學生資料,可讓您快速查看特定學生的所有資料。
- 尋找範圍中非重複的值
- 如果您需要從某一欄中 (以「A」欄為例) 找出所有非重複的值,不妨使用函式「=Unique(A:A)」。使用這個公式可將所有重複的資料移除,是相當實用的運用技巧。舉例來說,學生在表單中輸入姓名後,您可以使用「=Unique」取得正確的學生名單,輕鬆掌握所有參加學生的姓名,即使他們重複提交表單也不會有所影響。
- 計算範圍中值的數量
- 如果需要知道特定範圍內有多少個值,可使用函式「=Count(A:A)」。不過請注意,「=Count」的功用在於計算數值的數量,而「=CountA」則是用來計算含有文字資料的儲存格數目。如果您想知道學生在問卷調查中回答了多少個問題,這個函式就能派上用場。
- 運用 IF 函式輕鬆判斷回覆內容是否正確
- IF 函式相當實用。系統會根據您設定的條件判斷資料是否符合,如果結果為 true,系統會傳回特定的值,若結果為 false 則會傳回另一個值。舉例來說,如果您要求學生「在儲存格 A2 中輸入全世界第一高峰的名稱」,可以利用「=IF(A2=”聖母峰”, “正確”, “錯誤”)」這個函式來判斷他們的答案是否正確。
- 建立資料資訊主頁
- 學生
- 作業
- 日期
- 第一項標準的分數
- 第二項標準的分數
- 第三項標準的分數
- 第四項標準的分數
- 註解
- 8-4-分享學生的學習成效
課程評量解答 🎯
- Google 試算表 (圖表)
- 呈現大量資料:在溝通及交流時,最簡單的做法就是運用圖表以視覺化的方式呈現資料內容,須與人分享才能發揮功用、與任何人共用試算表。
- 展示學生資料
- 班級狀態:折線圖能協助長期追蹤學生表現的理想工具
- 學生表現趨勢
- 您希望傳達什麼訊息?
- 哪種圖表最能達到這個目的?
- 您可以透過製作多張圖表傳達更豐富的資訊嗎?
- 圖表製作完成後,最適合與學生家長分享的方式為何?
- 按一下這裡立即試用 ↗
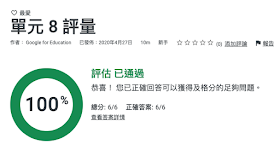
- 產品:Google Chrome、Google 搜尋
- 9-1-簡介:如果學生能夠有效率地搜尋網路內容,並瞭解如何驗證所得到的資訊,就可以發展出基本的查詢和批判性思考技能,這不只是課堂所需,也是生活上需要的技能。
- 9-2-聰明搜尋
課程評量解答 🎯
- Google 搜尋 (網址列)
- 線上搜尋:不可或缺的數位素養技能
- 「聰明搜尋」的三大基本概念為:
- 選擇正確的搜尋字詞
- 瞭解搜尋結果
- 縮小搜尋範圍,以找到最佳結果
- 以更聰明的方式搜尋
- 停止盲目搜尋,鎖定搜尋目標
- 選擇正確的搜尋字詞
- 瞭解搜尋結果
- 縮小搜尋範圍,以找到最佳結果
- 「聰明搜尋」練習時間
- 9-3-提升學生的搜尋技巧
課程評量解答 🎯
- 數位素養
- 有效率地找到有效資訊:除了如何有效地在網路上找出可靠的資訊,學生還必須學會註明這些資源的出處,只使用有正確版權資訊的內容。在建立、協作和分享原創作品時應正確註明資源出處,這是數位素養相當重要的一環。
- 網路資訊是否合理可靠?
- 評斷資源的合理性和可信度
- 當您上網搜尋資料時可以套用一項簡單規則,那就是「貨比三家」。
- 另一項值得學習的重要技巧,就是透過網站的網域延伸結尾來瞭解資訊來源。常見的網域延伸結尾包括 .com 和 .org。
- 別錯過我們在 線上 提供的精彩教案
- 避免剽竊和版權侵害
- 為了正確引用資料,瞭解創用 CC 的內容很有幫助
- Google 搜尋可協助您和學生輕鬆確認版權詳細資料。方法是使用「使用權」這個進階搜尋篩選器,操作詳情請見 Google 搜尋說明。
- 付諸實行!
- 9-4-利用 Google Chrome 在課堂上探索網路世界
課程評量解答 🎯
- Chrome 線上應用程式商店
- 擴充功能
- 快速流暢,安全無虞
- 尋找 Chrome 專屬應用程式、擴充工具和瀏覽器主題,請造訪 Chrome 線上應用程式商店。只要善用這些附加功能,就能讓 Chrome 發揮更大的效益。
- 舉例來說,只要新增 儲存至 Google 雲端硬碟 擴充功能,即可在造訪網頁時直接將網站和相片儲存至 Google 雲端硬碟。換句話說,您為課程專案收集整理的資源,只要按一下滑鼠就可以儲存在同一處。
- 功能卓越,出類拔萃
- 網址列:只要直接在 Chrome 的「網址列」中輸入搜尋字詞,即可更快速找到您需要的資訊。網址列不僅兼具搜尋欄位和網址列的功能,更提供許多內建功能,可讓您的工作更加順暢。舉例來說,在網址列輸入「define: teacher」(定義:教師),搜尋結果網頁就會顯示教師的定義 (包括可播放字詞音訊的喇叭圖示)。如要將網址列當做計算機使用,請輸入數學算式,接著按下 Enter/Return 鍵就能得出結果。您也可以換算質量、溫度和距離等計量單位,方法是直接輸入您想轉換的數字單位,例如「15lbs to kgs」(15 磅等於幾公斤)。
- 書籤:
- 加入書籤是追蹤重要內容的絕佳方法。將網站「加入書籤」等於將網站的連結儲存至 Chrome,這樣您就能隨時開啟特定網站。許多教師會利用這項功能將課程協作平台的連結或線上點名系統的連結加入書籤。
- 您可以使用 Chrome 輕鬆將網站加入書籤,方法是按一下網址列中的星形圖示,為書籤命名,然後儲存書籤即可。我們不建議您將所有網站都儲存在書籤列,您可以選擇較合適的資料夾或建立新資料夾。如要存取您儲存的書籤,請按一下 Chrome 選單 (畫面右上角的三條線圖示),然後前往 [書籤]。
- Chrome 線上應用程式商店:使用者可透過 Chrome 線上應用程式商店安裝應用程式和擴充功能來提升生產力和創造力,打造出個人專屬的 Chrome。您可以在線上應用程式商店中搜尋關鍵字,或是瀏覽「教育」類別,從中找出適合在課堂使用的應用程式或擴充功能。在線上應用程式商店中找到任何產品時,可以參考它的評分和評論,另外務必要再三確認應用程式要求您授予的權限 (根據產品提供的服務判斷它要求的權限是否合理)。
- Chrome 線上應用程式商店中的應用程式:Chrome 線上應用程式商店有源源不絕的應用程式,您可以盡情瀏覽並下載,藉此打造個人專屬的 Chrome,讓它不再只是個網路瀏覽器,而是能幫助您完成更多工作的實用工具。在 Chrome 線上應用程式商店中,不論您需要製作電影、編輯相片、以不同方式呈現資訊,或是用互動式遊戲培養技能,這些應用程式應有盡有。
- Chrome 線上應用程式商店中的擴充功能:您可以透過 Chrome 線上應用程式商店安裝大量的擴充功能。這些擴充功能可提供額外的工具,協助您瀏覽網頁以及和網頁互動。舉例來說,Screencastify 擴充功能可讓您將瀏覽器畫面錄製成影片並配上自己的聲音。想像一下,您可以請學生利用這個擴充功能,在分析網站時說明自己的想法。
- 登入 Chrome:登入 Chrome 可將歷史記錄、書籤和其他 Google 設定與您的 Google 帳戶同步處理,並自動將這些設定新增至您登入的每個 Chrome 執行個體。這項功能非常適合電腦教室的作業環境,因為不管您使用哪一台電腦都能享有下列所有好處:
- 您的瀏覽記錄、設定和資料 (例如書籤、應用程式、擴充功能、主題) 都會儲存至您的 Google 帳戶
- 如果您的電腦遺失或損壞,您只要再次登入 Chrome,就能復原瀏覽記錄、設定和資料
- 系統會立即同步處理變更;您在某台電腦上所做的變更會自動反映至您登入的其他電腦 (須啟動同步處理功能)
- 您可以掌控儲存在歷史記錄中的資訊類型;舉例來說,您只要使用無痕模式,系統就不會儲存瀏覽記錄。
- 這對我的課程來說有何意義?
- 參考其他教育工作者的經驗
- 學生們對我使用 PowToon Edu 所建立的簡報也都感到印象深刻!
- 網址列不但可以用來設定計時器、尋找字詞定義、進行計量單位的轉換,還能當成計算機使用。試著在網址列輸入「Set timer for 30 seconds」(計時 30 秒),看看會發生什麼事吧。
- 10-1-簡介:如何讓簡報更加有趣動人,並探討如何透過應用程式或影片等數位內容來輔助講課,為學生營造更豐富的學習體驗。
- 產品:Google 地球、Google 簡報、Google Chrome、Google 雲端硬碟
- 您會學到哪些內容?
- 如何讓您的簡報更加美觀,以及更有效地傳達您的重點
- 平面設計對訊息傳遞有何幫助
- 如何在簡報中加入動態且吸引人的內容
- 哪裡可以找到其他教師用過後一致推薦的課程資源
- 如何利用應用程式引起學生的興趣
- 如何運用數位工具讓 STEM (科學、技術、工程、數學) 課程更加豐富
- 如何在科學學習過程中增加互動機會
- 我們會用到哪些產品?
- 您需要具備哪些技能?
- 10-2-運用 Google 簡報建立引人入勝的簡報
課程評量解答 🎯
- Google 簡報
- 提升簡報的豐富性:插入圖片、資訊圖表和影片,讓學生透過視聽媒介來學習簡報內容,引發主動思考。再加上外部網站連結和網路工具,具備互動性的 Google 簡報更能吸引學生主動參與學習。可以透過投影片上的圖片和影片講授板塊構造學說,再連結前往 Google 地圖,沿著地圖探索環太平洋火山周圍的數個標記地點!
- 善用 Google 簡報提升學生的學習興趣
- 運用插入功能新增圖片和影片:影片 (僅限 YouTube 和雲端硬碟影片)
- 插入及編排文字、圖案和線條
- 建立連結文字以促進參與式學習
- 美化 Google 簡報以吸引學生興趣:教師可以利用顏色、組織圖、圖形和線條,將您要與班級學生分享的訊息來個創意大變身。吸睛的標題和精心編排的段落文字能大幅提升可讀性,並有助於觀眾理解簡報內容。
- 美化簡報極限大挑戰!
- 請為 Google 簡報 範例內容進行美化,以達到吸引觀眾的效果
- Before and after slides
- 10-3-透過互動式內容強化課程
課程評量解答 🎯
- Chrome 線上應用程式商店
- Google 雲端硬碟
- 提升課程的豐富性:Chrome 線上應用程式商店中的每個應用程式和擴充功能都附帶說明、螢幕截圖或影片、評論和星級評等
- 尋找合適的內容:使用「數學應用程式」這個搜尋字詞和「支援 Google 雲端硬碟」、同時套用「可在離線狀態下執行」篩選器。
- 尋找班級適用的內容
- 沒有網際網路也不成問題
- 與 Google 雲端硬碟整合
- 利用視覺意象解說數學概念 - GeoGebra
- 10-4-利用Google 地球協助學生學習
課程評量解答 🎯
- 開創豐富多樣的機會
- 2017 年 4 月之前,Google 地球仍是網頁應用程式,因此老師無須下載程式,就能在幾乎任何裝置 (包括 Chromebook) 上使用 Google 地球。
- Google 地球還提供獨特的功能,讓師生測量距離、儲存喜愛的地點,以及在 3D 地球畫布上建立自己的專案和故事。
- 功能和導覽指南
- 可嘗試使用的工具
- 搜尋和知識資訊卡:開啟 Google 地球,然後在搜尋列搜尋某個地點。畫面右側會顯示一個方塊,也就是知識資訊卡,這個資訊卡會針對您查看的內容提供更多資訊。如要展開知識資訊卡或探索相關地點,請直接按一下資訊卡。在此和您分享一個有趣的事實:90% 的人在意見調查中表示,使用 Google 地球時,會先搜尋自家或自己視為住所的地方。
- 好手氣:按下骰子圖示,就能前往 Google 地球中的隨機景點位置。只要按一下滑鼠,您就能探索世界各地的建築、歷史地標、熱門目的地和「彩蛋」
- 變更檢視模式:您會在右下角看到導覽工具。如要在由上往下檢視和環繞 3D 檢視之間移動,請按一下 [3D]/[2D] 按鈕。
- 使用衣夾人探索街景服務和 360 度圖像:按一下衣夾人,即可探索由街景服務車和熱心攝影師在世界各地拍攝的所有地點。選擇藍色醒目顯示的地點,就能以街景服務查看該地點。與 Google 地圖中的街景服務類似,按一下白色箭頭就能在圖像中移動。
- 透過旅行家功能探索故事、遊戲和資料層:按一下左側工具列的舵圖示,即可使用 Google 地球旅行家,這個互動式導覽功能經特別設計,能夠激發學生探索世界各地不同層面的知識。在旅行家中,許多可供探索的故事都是由積極推廣互動式教育體驗的機構所撰寫的。從古代歷史到現代科學,乃至於動物聲小測驗,旅行家收錄了多種豐富的主題。
- 測量距離和區域:按一下左側工具列的尺規圖示,即可開啟測量工具視窗。您可以測量位置之間和路徑沿途的距離,也可以測量在 Google 地球中繪製的多邊形大小。測量點新增完畢後,如要編輯線段或形狀,請按一下並拖曳這些點。
- 變更地圖樣式:
- 按一下左側工具列中的 3D 方塊即可開啟 [地圖樣式] 視窗。您可以在這裡自訂使用 Google 地球時想要看到的功能:「簡潔」、「探索」、「所有項目」,或是專屬於您的特別組合。
- 儲存您的地點和專案:如果希望稍後能輕鬆地再次找到所需的地點,請將其儲存至「專案」資料夾的清單中。
- 使用 Google 地球
- 如何利用 Google 地球讓課程內容變得更具吸引力、更真實?
- 學生如何利用這項工具來加強自身知識的深度與廣度?
- 參考其他教育工作者的經驗
- 使用 Global Lit Trips (全球小旅行),這是跟著文學界知名人物進行的導覽。每趟導覽都提供發人深省的討論話題引子、課堂資源和豐富的活動。這些導覽為許多學生提供靈感,讓他們在 3D 地球上建立讀書報告和簡報內容!
- 10-5-透過 Your Plan, Your Planet 開始解決環境問題
課程評量解答 🎯
- 提供互動學習機會:Your Plan, Your Planet 這項工具旨在加深人們對環境影響的認知,其中提供具體範例引導使用者從日常生活做出簡單改變,在家也能做環保。
- 探索 Your Plan, Your Planet 功能
- 透過互動式探索活動提升學生參與度
- 將 Your Plan, Your Planet 整合到課程中
- 11-1-簡介:本單元將說明運用影片輔助教學的最佳做法、如何更精準地搜尋符合您需求的影片,以及如何收錄這些影片並與學生分享。
- 您會學到哪些內容?
- 透過 YouTube 搜尋內容創作者和影片
- 找出在課堂上使用 YouTube 的最佳做法
- 善用 YouTube 訂閱功能,建立一系列最優質的教育內容
- 依不同的主題、類型或標準將教育影片收錄至播放清單
- 透過播放清單、表單和簡報分享影片
- 調整 YouTube 控制項,為學生提供最佳觀看體驗
- 我們會使用哪些產品?
- 您需要具備哪些技能?
- 11-2-尋找 YouTube 上的高品質教育內容
課程評量解答 🎯
- YouTube (搜尋)
- 認識 YouTube:YouTube 影片可輕鬆嵌入常用的通訊工具,例如 Blogger、Google 協作平台和 Google Classroom。製作簡報投影片時,也可以直接在 Google 簡報中搜尋 YouTube 影片。
- 搜尋、儲存和播放教育影片:「YouTube 頻道」、「播放清單」
- 利用影片提升學生的參與度
- 查看提供的方案
- 使用 [稍後觀看] 按鈕,方便他日後能再找到這部影片
- 將影片嵌入 Google 簡報,並在緊接著影片之後的投影片中加入一些討論問題
- 依照播放清單進行篩選
- 將影片嵌入 Google 表單中
- 11-3-收錄 YouTube 上的教育內容
課程評量解答 🎯
- YouTube (頻道和播放清單)
- YouTube 頻道:Khan Academy、Crash Course 和 Veritasium 等....頻道;「訂閱」頻道之後,每當頻道上傳新內容時,您都能即時掌握最新消息。
- 訂閱與收錄
- 訂閱頻道
- 在導覽區存取播放清單和訂閱內容
- 建立播放清單
- 編輯和管理播放清單
- 儲存其他使用者的播放清單
- 與學生分享播放清單:利用電子郵件、貼在 Blogger
- 運用播放清單觸及所有學生
- 查看我們提供的方案
- 強化現有技能:善用 YouTube 播放清單的知識來輔助教學
- 使用具吸引力的 YouTube 功能:利用播放清單的「備註」功能,在每部影片上為學生留下引導式問題。
- 分享目標:提供最合適的學習影片,將不同影片和播放清單傳送給個別 (或一小群) 學生。
- 反思:使用播放清單來因材施教,確實可讓她花較多時間與每一組學生互動,因此能為每位學生提供適當的資源,協助他們學習。
- 11-4-營造最佳的觀賞體驗
課程評量解答 🎯
- YouTube (嚴格篩選模式、隱藏式輔助字幕、低頻寬)
- 靈活彈性的 YouTube 功能
- YouTube 最佳化功能
- 嚴格篩選模式:YouTube 的嚴格篩選模式可協助過濾可能令人反感的內容,讓學生在安全的網路環境中透過影片學習。
- 字幕和隱藏式輔助字幕:YouTube 影片會提供字幕或隱藏式輔助字幕 (CC)
- 檢視模式:使用「全螢幕模式」,運用整個螢幕畫面播放影片,同時隱藏其他內容。另一種可供教師使用的檢視模式,就是將影片嵌入 Google 簡報。
- 克服頻寬不足的問題
- 最符合您需求的觀賞體驗
- 參考其他教育工作者的經驗
- YouTube 的嚴格篩選模式是最重要的功能
- 以較低畫質格式播放影片。
- 開啟字幕以及將字幕翻譯為自己偏好的語言
- 能依照自己的需求暫停及播放影片,也可以倒轉影片找出遺漏的資訊。
- 產品:Google 文件、Google 日曆、Google Classroom、Google Keep、Google 試算表、Google 表單、Google 雲端硬碟
- 12-1-簡介:促進團隊展開有建設性的合作是二十一世紀教學的一項重點,但只是出作業給一群學生並不能達到這種效果。在為學生設計團隊學習活動時,有許多需要考量的事項,包括該如何運用線上工具加強課堂內外的團隊合作。本單元將協助您全面檢視各種能夠與教學目標相呼應,讓學生進行有意義互動的團隊協作選項與方案。
- 您會學到哪些內容?
- 如何為課程設計兼具教育意義和教學成效的協作活動
- 如何使用 Google 文件和雲端硬碟營造協作學習環境
- 如何使用 Classroom 收發作業
- 如何使用 Google 文件查看團隊協作表現
- 如何使用 Google 文件撰寫及修改內容
- 帶動學生在課堂內外進行討論的最佳做法
- 如何選擇同步和非同步討論的最佳工具
- 如何將各種 Google 工具應用於團隊協作活動
- 我們會用到哪些產品?
- 您需要具備哪些技能?
- 12-2-使用 Google 文件和雲端硬碟促進小組協同合作
課程評量解答 🎯
- Google 文件
- Google 雲端硬碟
- 相互合作:協作學習活動有助學生自主學習,不僅可讓學生有機會提出個人見解,還能主導自己的學習方式。科技帶來新的學習方式,讓學生在課堂內外都能協作學習。共用和協作功能是 Google 文件最實用的功能之一,以下將介紹一些促進協作學習和小組作業的最佳做法,協助您為學生帶來充實又有意義的學習體驗。
- 團隊合作工具
- 參考其他教育工作者的經驗
- 專業的協作環境如何幫助教師成長進步?
- 什麼因素可將最後的分組作業化為成功的學習經驗?
- 想想您在目前職場和其他工作環境中的協作經驗。您的課程活動將如何協助學生做好面對未來職場環境的準備?
- Classroom 可讓您輕鬆收發協作作業,無論是透過 Google 簡報製作的小組簡報,或是運用 Google 文件撰寫的小組讀書報告,管理起來都能得心應手。
- 兼具教育意義和教學成效的協作活動
- 即時編輯: 以往學生在編輯小組文件之後,必須透過電子郵件傳送給其他組員,接著等待對方新增內容後回傳。現在只要透過 Google 文件,所有使用者都可以同時編輯同一份文件。如果一位學生變更文件內容,其他學生不但可立即看到變更內容,還能查看改動內容的編輯者。如此一來,學生們就能合作無間,輕鬆完成小組專案
- 加入註解:Google 文件提供簡單易用的註解工具,讓您可進行雙向協作。只要在文件中選取您想提出意見的部分,然後使用 [插入] 選單或註解按鈕插入註解即可。學生可以在文件中進行溝通和辯論,並非只是將各自撰寫的內容加以合併。畢竟,比起單純拼湊作業內容,協同合作會帶來更優異的學習效果。
- 小組協作目標
- 參考其他教育工作者的經驗
- 12-3-查看學生在小組作業中的表現
課程評量解答 🎯
- Google 文件
- 使用 Google 文件促進小組協作
- Google 文件會保留所有文件修訂的已命名版本記錄,也會記錄更動內容的編輯者
- 追蹤修訂版本
- 評估學生在小組作業中的表現:確保每位學生不只是參與活動,還要全心投入,為小組做出有意義的貢獻。
- 可以透過版本記錄功能查看小組中每位學生的個別表現
- 學生和老師可以使用 Google 文件的註解功能,提供具有建設性的意見和建議。老師隨時可以查看這些註解,藉此瞭解學生彼此協同合作的情況,以及學生如何根據他人提供的意見進行修訂。
- 主動做法:
- 可以利用修訂工具協助學生改善寫作能力,例如使用修訂「建議」和「註解」功能。
- 被動做法:
- 只需在 Google 文件中依序按一下 [檔案] > [版本記錄] > [查看版本記錄],即可輕鬆地查看每位學生的文章完整版本記錄。
- 12-4-更多以科技輔助學生分組協作的方法
目前沒有評量
- Google Keep
- Google 日曆
- Google 試算表
- Google 表單
- 產品:Google Chrome
- 13-1-簡介:今日世界無可避免地會朝向某程度的數位化持續演進。教導學生如何做個好公民一直以來都是學校教育的一環,現在也應該要延伸到數位網路世界。在這個基礎課程單元的最後幾堂課中,將會闡述一些我們必須採取的重要措施,以確保學生擁有正向的網路使用經驗。
- 您會學到哪些內容?
- 如何使用高強度密碼保護您的資料
- 如何辨認惡作劇
- 數位足跡包含哪些資訊
- 如何管理您的線上身分
- 隱私權設定的重要性
- 如何培養應變能力以因應各種挑戰
- 我們會使用哪些產品?
- Chrome
- 您需要具備哪些技能?
- 13-2-帶領學生認識網路安全與隱私權
課程評量解答 🎯
- 密碼安全機制
- 審慎選擇
- 瞭解如何辨別是非、必須教導兒童如何安全遨遊網路世界。
- 必須讓兒童瞭解正確的網路行為,學習尊重他人,並維護適當的個人隱私權。
- 必須對網路上讀到的內容抱持適當的懷疑態度,學會辨別詐騙或惡作劇內容,並瞭解某些難以置信的內容未必都是真的。
- 活用智慧,保障自身安全
- 密碼就是關鍵
- 從小學習:例如使用有意義的字母和數字組合、將熟悉的詞組轉換為密碼,或將常見字彙中的字元替換成符號 (例如 s 換為 $ 或 a 換為 @)。
- 協助學生保存密碼:建議老師可以在 Google 試算表中記錄學生的登入詳細資料清單,以便學生忘記密碼時可協助查詢。
- 不要洩露密碼
- 換您上場
- 簡報必須包含下列概念
- 理想密碼的範例
- 不適當密碼的範例
- 選擇密碼的要領
- 提醒學生下列兩個重要密碼規則
- 選擇容易記住但不易猜中的密碼。
- 不得將密碼透露給他人,只有父母或值得信賴的老師除外。
- 13-3-提倡安全負責的線上形象
課程評量解答 🎯
- 數位足跡
- 為自己的網路行為負責
- 凡走過必留下痕跡,這是學生都瞭解的觀念,他們在社會學課程中也時常探討到這個觀點。
- 網路行為記錄通常稱為數位足跡。主動掌握數位足跡是相當重要的課題,因此我們必須向學生提倡這個觀念。
- 學生必須準備好如何應對。處理網路霸凌及培養應變能力,應該是學校教育中必須不斷倡導的兩項課題。
- 注意自己所到之處
- 培養應變能力:培養應變能力的觀念如今已是學生數位公民教育的一環。我們在學生求學過程中適當地傳授這些觀念,將有助學生在遭遇網路霸凌時勇敢面對,並培養處理應變的能力。
- 教導學生下列幾項面對霸凌的主要原則:
- 不要回應
- 不要報復
- 記錄發生情況
- 在網路上封鎖對方
- 告訴大人
- 溝通討論:下載的 簡報範例 規劃「討論網路安全」相關主題的學生課程。
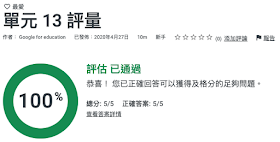

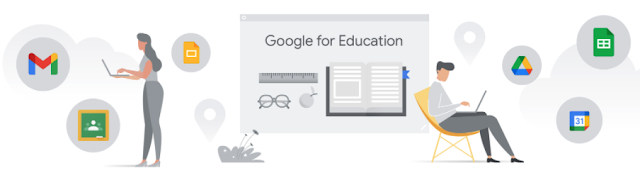















沒有留言:
張貼留言
歡迎大家一起留言討論!