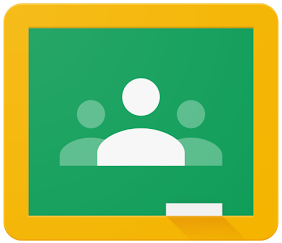
認識 Google Classroom:
一、啟用 Google Classroom
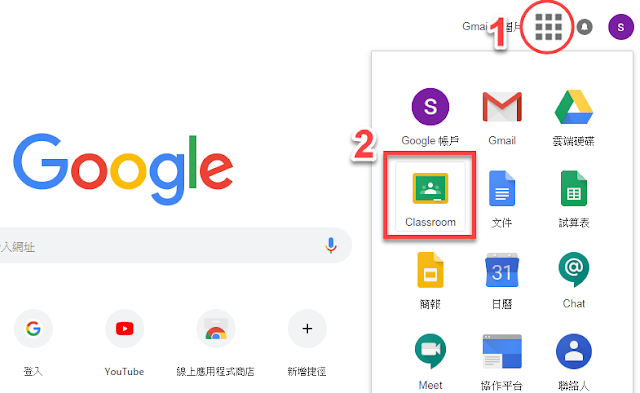
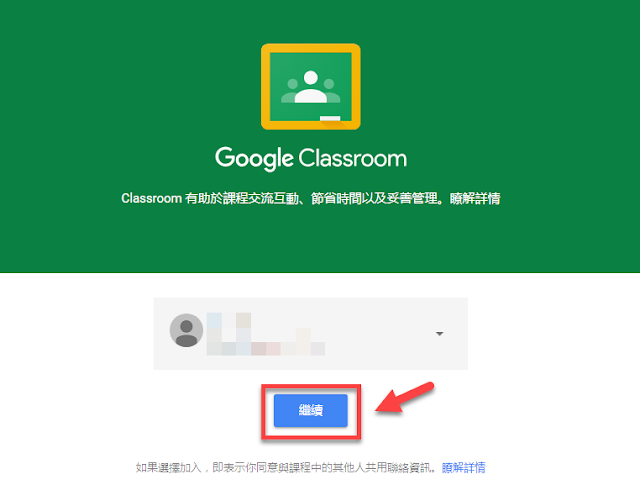
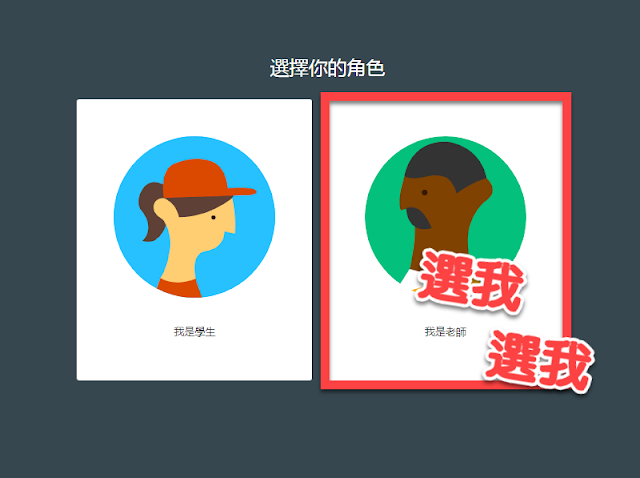
看到這個畫面就可以點選【+】來進行開課或是加入其它老師的教室
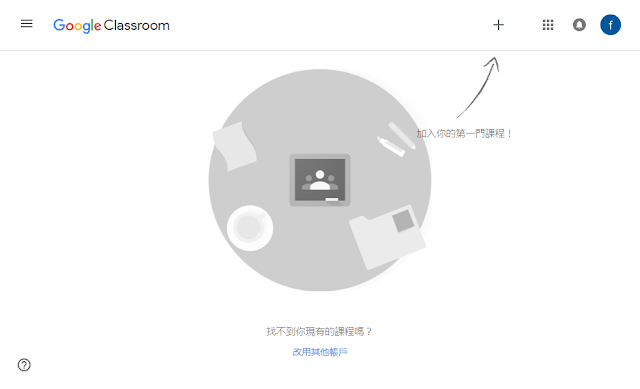
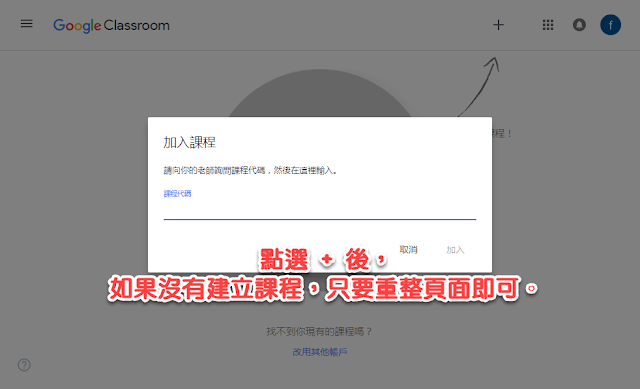
就可以看到如下的畫面了!
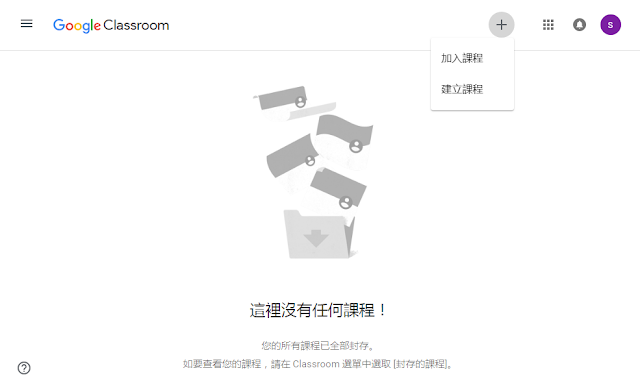
二、建立課程 - 輸入 課程名稱
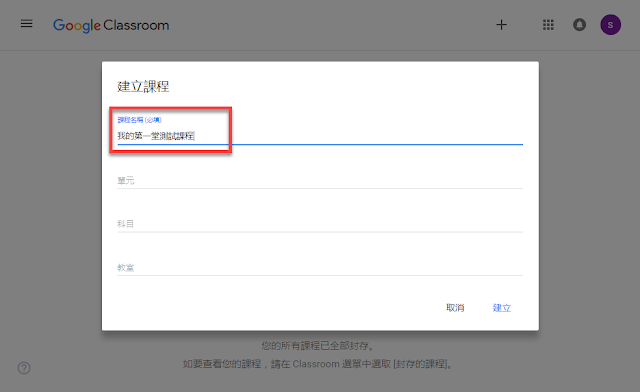

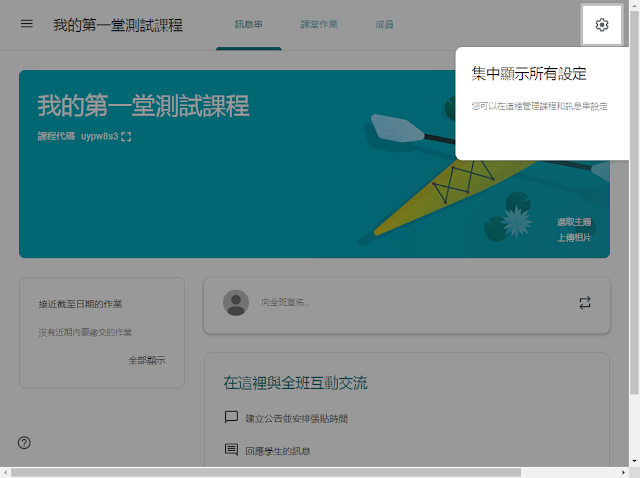
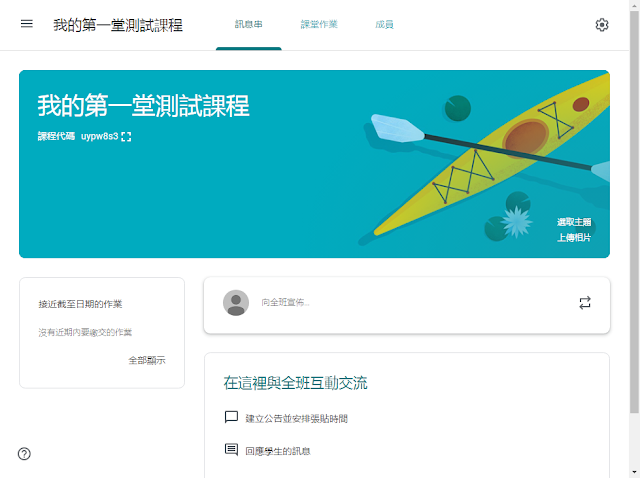
三、邀請老師、學生
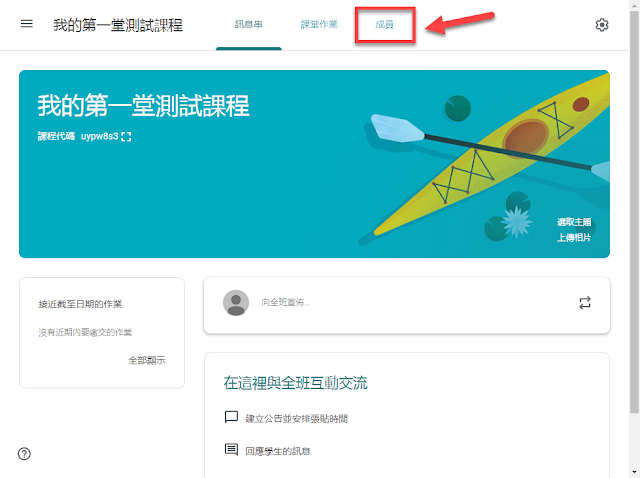
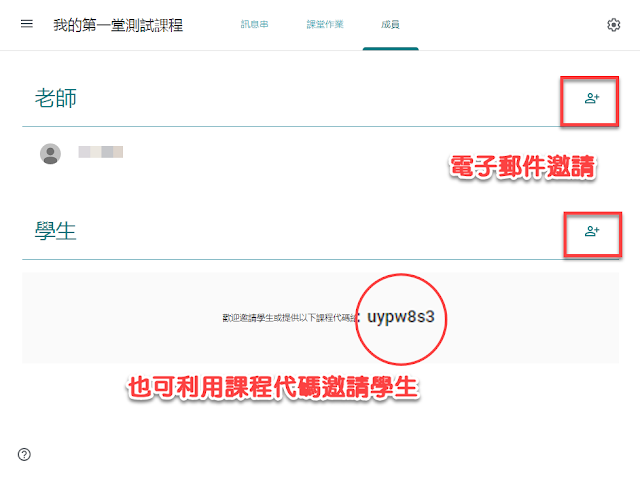
三、建立課堂作業:
所以我們的雲端硬碟中當然要先建立一份 Google 文件啦!
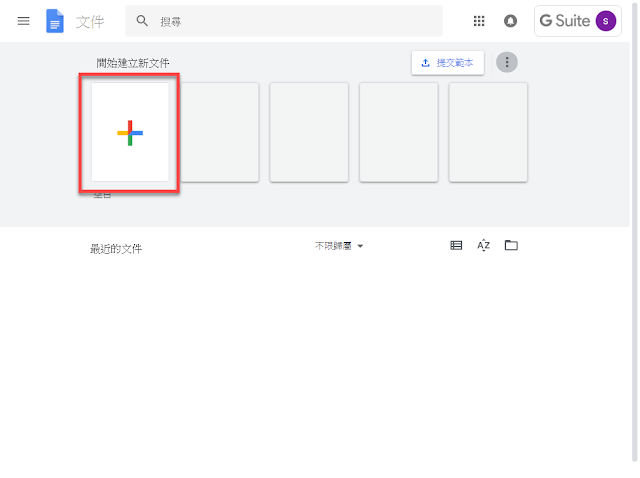
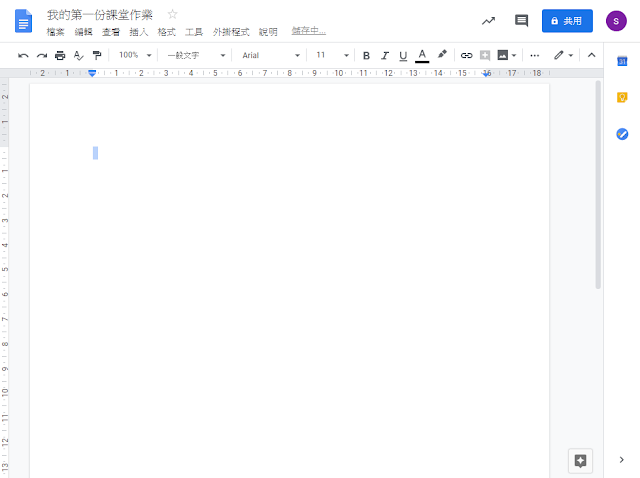
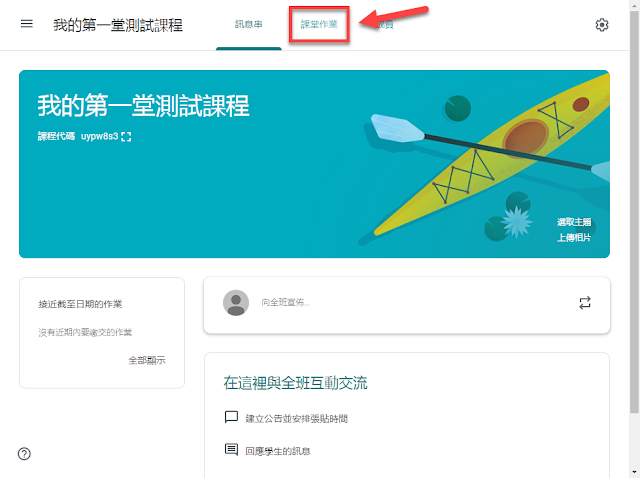

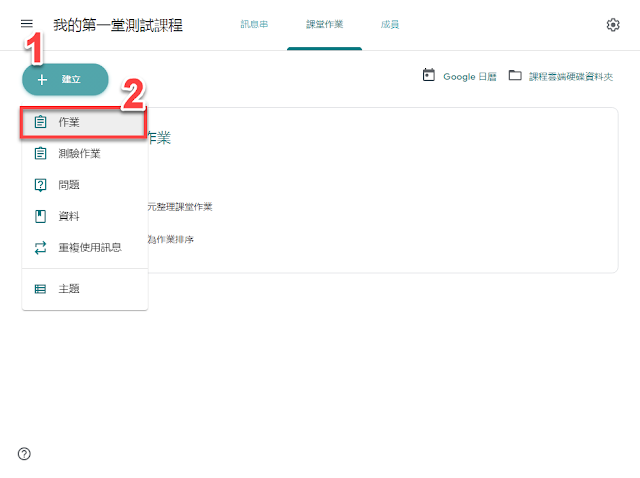
這裡選擇雲端硬碟中的 Google 文件 作業
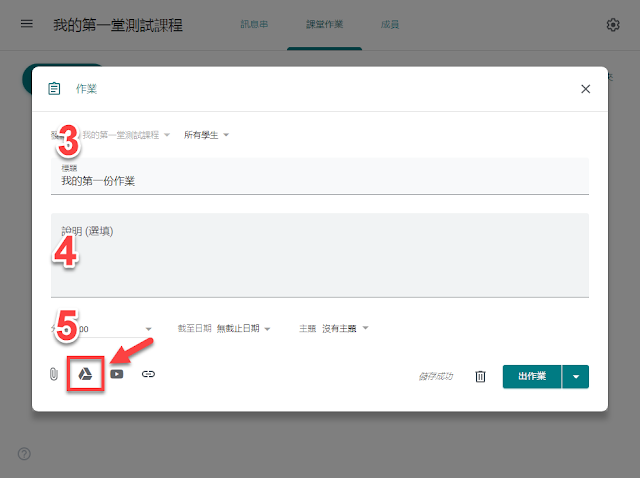
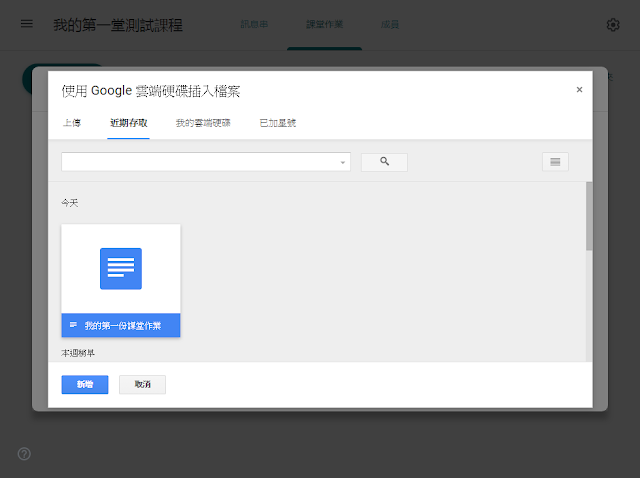
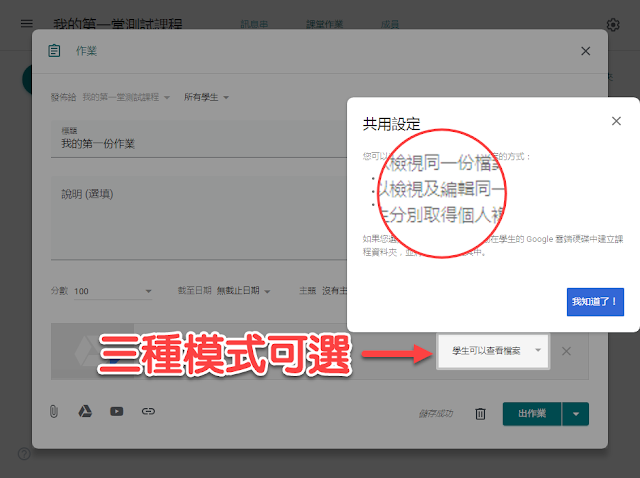
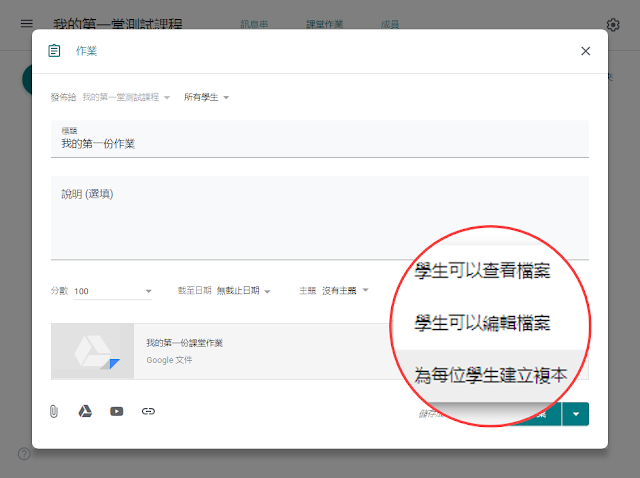
最後按下【出作業】就完成囉!

還有 Google Classroom 在行動載具上還有很多很方便的用法,
再找時間跟大家介紹囉!
請問老師,在classroom的課堂作業中,學生用STL檔案型式繳交作業時,如何增加已連結的應用程式開啟工具呢?謝謝您撥空告知!
回覆刪除老師好,因為我們學校沒有這種附檔課程;如果該程式沒有線上版的直接開啟的分享連結;那可能就只能安裝電腦版的雲端硬碟,在 Classroom 資料夾中直接開啟檔案,應該也是可行的!
刪除