除了練習題外,可以再搭配 Teacher Center 的內容,
相信對於想要參加 Google 教育家認證 的老師一定會很有幫助的!

如果有不太清楚的地方也歡迎隨時留言討論喔!

Skills to Master
Learn how to group your tabs
Learn how to pin a tab
Learn to search by usage rights
Learn to add and remove extensions
Learn to use the Omnibox to find quick answers
Omnibox(搜尋列應用):
- 定義:試著在任何字前面加上 define 可以看到相關定義
- 數學運算:試著輸入 3*9123 or solve complex graphing equations.
- Timer 計時器:Enter ‘Timer 2 minutes’
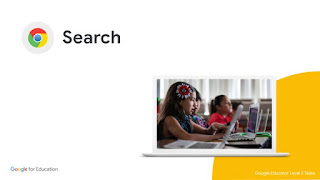
Skills to Master
Learn what Scholar is and how it’s used
Learn how to search by author(作者)
Learn how to search by date(時間)
Learn how to search by related(相關文章)
- 使用進階搜尋來尋找 Frida Kahlo 的相關 PDF 文件並下載
- 使用照片搜尋來尋找 Frida Kahlo 標示為可再利用(創意CC授權)的相關照片並下載
- 會上傳這二個資料到雲端硬碟
搜尋2:
- 請到 Chrome 瀏覽器應用程式搜尋 Google Arts and Culture 擴充功能
- 會安裝、刪除擴充功能
- 分享擴充功能連結給學校同事
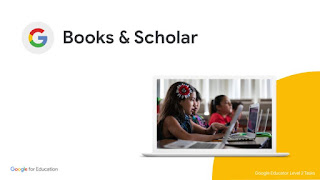
- 請利用 Google 圖書 搜尋 Frida Kahlo 相關書籍
- 將 Frida Kahlo 其中一本書籍加入到我的圖書館收藏以便日後瀏覽
- 請利用 Google 學術搜尋 尋找 2020 年以後 包含 art history 文字 的 Frida Kahlo 相關文章
- 會利用作者名字搜尋文章 - Frida Kahlo
- 會利用包含字詞搜尋文章 - art history
- 會利用「相關文章」搜尋其他文章
- 會將文章加到我的圖書館(加上星號可以儲存文章,方便日後閱讀)
- 會利用指定日期、刊物搜尋文章
- 會利用標籤來管理文章
- 請將 Google 圖書搜尋連結 和 Google 學術搜尋 頁面連結 Email 給自己,並包含 MLA 文獻引用格式
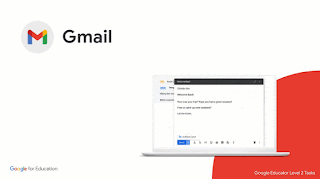
Skills to Master
Learn how to create email templates(範本)
Learn how to activate advanced(進階) features like keyboard shortcuts(可自訂鍵盤快速鍵), auto-advanced(自動推進), and the unread message icon(未讀取訊息圖示)
- 請將下列文字儲存為名為 Class Trip(校外教學) 的範本
- 下個月學校將舉辦校外教學,請記得準備以下物品 ........
- 請利用這個範本 Email 給自己

Skills to Master
Learn how to use the different options in Google Chat(聊天室)
From a Google Chat(聊天室):
1 > Share a file(分享檔案)
2 > Schedule a Calendar event(安排日曆活動)
3 > Assign tasks(工作)
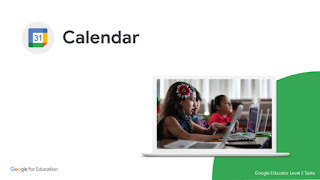
Skills to Master
Learn how to set up appointment slots(教育帳號 only 預約時段)
Learn how to add a Google Meet to a Calendar invite
- 新增一個「課後照顧日曆」
- 在該日曆週三下午 13:00-17:00 課後照顧時間,建立每30分鐘的預約時段
- 將預約時段連結分享給學校同事(自己)可以讓老師自行預約方便的時間
- 建立一個名為校慶籌備會的日曆活動,新增一個視訊會議並邀請籌劃老師與會

Skills to Master
Learn how to insert and position an image within text(新功能:照片可放置在文字間)
Learn how to download a PDF(下載 PDF)
Learn how to @-mention people, files and meetings
Learn how to use the Explore button(探索)
Learn how to use Translate in a Doc(翻譯)
- 新增一個標題名為 Frida Kahlo 的 Google 文件
- 新增三個關於 Frida Kahlo 的資料
- 網頁連結
- Youtube 影片連結
- 照片連結
- 新增一張 Frida Kahlo 照片至文件中
- 新增一個 3欄 、10列 的表格
- 第一列如下
- 請將 姓名 反白利用註解功能直接註解給同事
| 姓名 | 問題 | 備註 |

Skills to Master
Learn how to change the theme(改變範本)
Learn how to publish to the web(發佈到網路)
Learn how to share with comment rights
Learn how to format images(裁剪、調整圖片)
Learn how to jump to a particular slide(跳到特定簡報)
1 > On your computer, open a presentation in Google Slides.
2 > At the top, click Slide > Change theme.
3 > On the right, click the theme you want.
1 > Insert an image and select it.(插入圖片,並選取該張圖片)
2 > Click Format Options(格式選項) > Drop shadow(投射陰影)
3 > Adjust the drop shadow angle, distance and transparency as you’d like.(調整成你喜歡的陰影角度、距離、透明度、模糊半徑)
1 > Click File and then Publish to the web(發佈到網路)
2 > Choose publishing options as desired(選擇想要的發佈選項)
3 > Share your Slide with comment rights(分享簡報檢視註解)
1 > Add three slides to your presentation(新增三張簡報)
2 > Hyperlink slide 1 to jump to slide 3 using a textbox or shape(在第一頁簡報新增文字方框或圖形,點選後可以超連結到第三頁簡報)
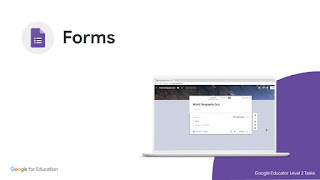
Skills to Master
Learn how to use the “go to section based on answer” feature(依據回答跳到指定的區段)
- 請建立一個名為 家長意見調查表 的表單
- 設定可以讓網域外的帳號也可以填寫
- 設定只能填寫一次
- 請建立一個名為 藝術史 的表單
- 新增三個關於 Frida Kahlo 或是你喜歡的藝術家 相關的選擇題
- 設定為測驗表單並設定正確答案和每題的分數
- 限制只能學校網域可以填寫
- 每位學生只能填寫一次
- 送出表單後可以查看結果
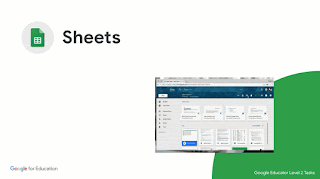
Skills to Master
Learn how to use conditional formatting(條件式格式設定)
Learn how to create an in-cell drop down list(儲存格 - 右邊鍵 - 資料驗證 - 項目清單 - 顯示下拉選單)
- 請複製這個 試算表
- 請利用 條件式格式設定 ,將成績為 D 的設定為綠色、成績為 F 的設定為紫色
- 請利用 條件式格式設定 將成績低於 70 的設定為 黃色
- 建立資料透視表
- 列:Names
- 值:Year-End Average for each of the 4 years 和 the final average
- 篩選器:Final Grade 並設定僅顯示為 “F” 的成績
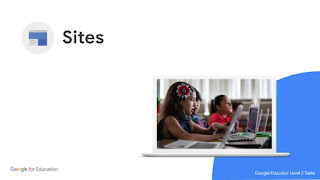
Skills to Master
Learn how to make a Google Site more accessible
Learn how to add a video
Learn what you can add to a Google site
- 請建立一個名為 我的班級 的協作平台
- 建立三個頁面
- 班級日曆
- 學生作業
- 關於老師
- 在首頁新增班級介紹文字和一張班級大合照
- 在關於老師的頁面,新增你的簡歷和照片
- 在班級日曆頁面嵌入 Google 班級日曆
- 在首頁新增學校網站連結、學校地圖
- 邀請同事一起共同編輯

Skills to Master
Learn how to draw
Learn how to insert a sticky note
Learn how to use the marker, brush, eraser tools, and laser pointer
1 > Create or open a jam.
2 > On the toolbar, select the pen
To change pens, click and hold over the pen and select a marker, highlighter, or brush tool.
3 > Draw a circle in the frame
4 > Insert a sticky note that says: Hi!
5 > Add another sticky note in a different color that says: Hello!
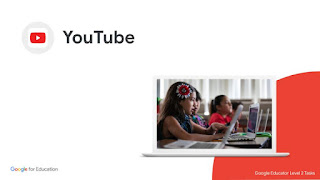
Skills to Master
Learn how to upload a video
Learn how to add cards to a video(新增資訊卡連結到相關影片)
Learn how to create and manage playlists(建立管理播放清單)
- 新增一個 Youtube 頻道
- 新增一個名為 Google Classroom 的播放清單,裡面至少有三部關於 Google Classroom 系列 相關影片
- 將播放清單設定為公開並新增簡單說明文字
- 將播放清單分享給學校同事
- 上傳一部影片到你的頻道
- 簡單描述影片內容
- 設定影片為不公開

Skills to Master
Learn how to use My Maps
Create a map, Add places
Learn how to use Street View
Learn how to create a project in Google Earth
More:
My Maps
Google Earth
- 1 > Using My Maps, create a map with locations of the seven wonders of the world.
- 2 > Edit the icons and colors or each pin point as desired
- 1 > Search for a place or address in Google Maps.
- 2 > Drag Pegman to a place on the map.
- 3 > Search for a place or address in Google search.
- 1 > On your computer, open Google Earth.
- 2 > On the left, click Projects Project and then New project and then Create project.
- 3 > To add a title and description, click Edit

Skills to Master
Learn how to create and edit a note
Learn how to make a list
Learn how to share with a colleague
Learn how to set reminders
Learn how to save a drawing as a note
1 > Create a new list and title it ‘ToDo’
2 > Add three items to the list
3 > Share the list with a colleague
4 > Click a note.
5 > At the bottom left, click Remind me to set a reminder
1 > Create a new note with drawing.
2 > To start drawing, click and drag in the drawing area.
3 > To save the drawing, click Back.In the bottom right, click Done.

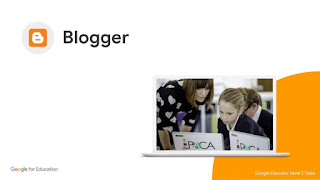
- 建立一個名為 我的教學日誌 的 部落格
- 邀請同事一起編輯
- 設定不公開
- 張貼一篇 歡迎 文章
- 利用 Google 地圖規劃從學校到 彰化八卦山 的路線地圖
- 請將路線搜尋結果 Email 給學校同事
資料來源:

沒有留言:
張貼留言
歡迎大家一起留言討論!