100% free for K-12
Canva for Education 「學校」申請全記錄,
不過學生數少於 250 人無法申請,直接申請 教師版 就可以了!
🎯 點選 學校 聯絡我們
🎯 點選 Start 填寫表單
🎯 第 1 題:
這邊選 Canva for use across school,school system or district
🎯 第 2 題:選 Primary and secondary Education
表單送出後,就會有 Canva for Education 團隊人員寫信跟你連繫
信件主要內容:
Our Canva for Education program launched last year and offers unique benefits to teachers, administrators, and students including:
- 100% free for K12 teachers and students globally
- All premium Canva Pro content
- Collaboration features and integrations with the classroom in mind
Canva for Education empowers teachers to build visual literacy in students and facilitates project-based learning in classrooms.
注意,目前只提供英文版
Please note - we are unfortunately only able to provide onboarding support for this product in English at this time.
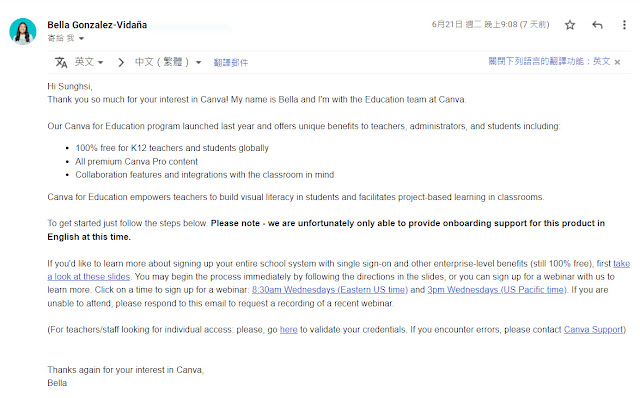
對信件內容都沒問題後,
點選 take a look at these slides 來了解什麼是 Canva for Education,
請在簡報第 20 頁點選 START 申請
一起來看看整個申請過程吧~ 點選 Continue
🎯 第 1 題:輸入學校名稱
🎯 第 2 題:因為我們是單一學校,所以選擇 School 即可
🎯 第 3 題:輸入學校首頁網址
🎯 第 4 題:沒有 Taiwan 選項,這邊選 Chinese Taipei
🎯 第 5 題:我們在彰化縣,所以填 Changhua County
🎯 第 6 題:學校在員林市,這邊寫 Yuanlin City
🎯 第 7 題:只要地址就好了!
學校在中山路二段280號,所以寫 No.280, Sec. 2, Zhongshan Rd.
🎯 第 8 題:寫上郵遞區號 我們學校是 510009
🎯 第 9 題:這題需要到縣政府網站找到學校在縣政府的機關網址,
🎯 第 10 題:填入申請人的名字
🎯 第 11 題:填入申請人的姓氏
🎯 第 12 題:填入申請人的職稱
查了一下原來資訊組長的英文是 Section Chief of Information Technology
🎯 第 13 題:填入申請人的電子郵件
🎯 第 14 題:填入學校的學生人數,如果少於 250人請不要申請,
直接到這邊申請個人教育版 https://www.canva.com/zh_tw/signup/
🎯 第 15 題:填寫學校教職員人數
🎯 第 16 題:選擇要登入的方式,我這邊選 Google 帳號
🎯 第 17 題:這邊的 Email 我直接填入學校網域的管理員的帳號
🎯 第 18 題:這邊我填寫 csps.chc.edu.tw
🎯 第 19 題:這邊可以把會用到的學校網域都填進去
(有些學校可以能有老師的網域、學生的網域)
🎯 第 20 題:這題要填寫單位主管的職稱姓名和電子郵件
我這邊列了教務主任
🎯 第 21 題:因為有些學校有隱私權聲明同意書,
如果你們學校有就填 Yes
Canva 會請你用文件檔的方式供他們法務單位審核;
如果學校沒有隱私權聲明同意書就填 No
我這邊就填 No,最後點選 Submit 送出就完成啦~~
經過大概 1~2 天的時間,如果申請資料沒什麼問題,
你就會收到來自 DocuSign 的簽名確認信件;
只要確認申請的服務無誤,最後點選簽名、填上職稱,
點選「完成」就等候 Canva 通知囉~
🎯 這次的申請內容如下
🎯 收到這封信就表示學校版申請成功啦!
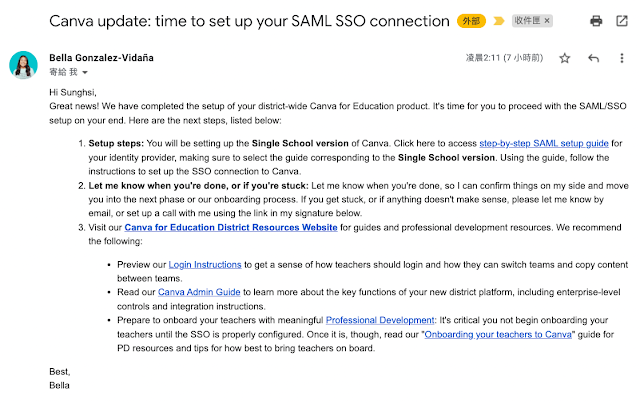
🎯 管理員的控制介面,接下來就是研究如何使用啦!
如果有申請成功的夥伴也歡迎一起留言討論!
































松禧老師好
回覆刪除請問有關管理者頁面的問題,去年11月按照您的頁面操作順利的申請成功Canva for Education「學校」版,記得當初申請完使用管理者的帳號登入後是能夠看到管理員的控制介面,但是這兩天登入後發現控制介面看不到了,請問老師有相同狀況嗎?
老師好,設置好後,我就很少進到 Canva 的控制台,不知老師到控制台是想要做什麼設定嗎?剛剛仔細看了一下,好像改成了 「權限」,因為裡面的設定就是之前控制台的選項。目前還是可以看到設定成員的權限和相關的報告。
刪除松喜老師好,我用管理者帳號登入後所看到的「權限」並沒有之前控制台的選項,因為我想接著做SSO的設定,但是卻發現找不到SSO與佈建,我想難道是我申請完隔了太久沒有設定SSO,導致我的Canva for Education被取消?
刪除登入後的「權限」選項只能看到這些
回覆刪除[img]https://upload.cc/i1/2023/09/23/ufVta5.jpg[/img]
[img]https://upload.cc/i1/2023/09/23/Sq7xDr.jpg[/img]
我的左側欄位有「SSO 與 佈建」
刪除https://docs.google.com/drawings/d/1PjQ4kcEXNh4nKED1Q7bxANuU_yZjV9uXlnT2dpgDOv8/edit?usp=sharing
謝謝老師,已經寫信詢問canva管理者權限的問題,等待回覆。
回覆刪除Canva 的客服不錯也很熱心,期待老師學校 Canva 網域驗證成功!
刪除