👉 Google for Education 教育家第 1 級 認證 基礎課程
第5單元:為自己或他人規劃活動
點選下方 Google 繪圖 圖片連結 可挑選自己喜歡的單元!
- 5-1-簡介:如何利用 Google 日曆、Tasks(工作表) 和 Keep(記事) 有效管理時間。
- 您會學到哪些內容?
- 如何建立及共用 Google 日曆
- 如何在日曆中設定活動提醒和通知
- 如何管理多個日曆
- 如何管理 Google Tasks 和 Google Keep 中的待辦事項清單
- 如何整合 Google Tasks 與 Google 日曆
- 如何在 Google Keep 中新增媒體及共用記事
- 我們會用到哪些產品?
- 5-2-利用 Google 日曆追蹤課程時間表和預約事項
- 讓緊湊的行程表井然有序
- 建立 Google 日曆:Google 日曆是 Google 工具的核心套件之一,因此 Google 為每位使用者提供了沿用使用者帳戶名稱的預設日曆。如需要分享特定資源 (或針對特定事件設定提醒),建議在預設日曆之外建立個別的日曆。
- 建立有別於個人日曆的班級日曆:新日曆會按照字母順序排列。
- 在日曆中建立活動
- 共用日曆:您可以讓別人看到您忙碌的時段,但看不出來您在忙什麼。
- 針對活動設定自訂提醒通知
- 多日曆症候群
- 為每個日曆指定不同的顏色來進行區別。這樣所有的行程規劃都能一目瞭然,方便安排個人的預約事項。
- 5-2 課程評量
🎯 課程評量解答
實作 Google 日曆 練習題:
會新增一本日曆(其他日曆)
會設定活動持續時間(整天或區段)
會設定通知方式(彈跳視窗、電子郵件)
會建立視訊會議、邀請人員
會新增活動相關附件
會啟用、新增工作表
會搜尋見面對象日曆
- 5-3-Get More Organized
- 輕鬆掌控您的工作:Google Tasks (Gmail 和 Google 日曆中的功能) 是一項功能強大的工具,可讓您透過每天處理的電子郵件來建立詳細的待辦事項清單。
- Google Keep 是 Google Tasks 的升級版
- 讓清單和 Tasks 發揮更大效用:Google Tasks 和 Google Keep 這兩項絕佳工具不僅可協助您妥善規劃工作,還可提升協作成效。
- Google Tasks:紙本待辦事項清單數位化,使用 Gmail 中的 Google Tasks 功能是最快速簡單的方法。
- 日曆中的 Google Tasks:必須確實啟用 Tasks 日曆才能看到工作。設有到期日的工作則會在當天的日曆頂端顯示為全天活動。「詳細資料」部分下方指定到期日
實作 工作表 Tasks 練習題:
Gmail、日曆中新增工作表(Tasks)
- Google Keep:它是功能更豐富的新版 Tasks;每個記事可指定顏色、提醒日期 (這些提醒不會顯示在日曆上,但如果您的手機安裝了這個應用程式,手機就會顯示提醒),甚至是根據地理位置而顯示的提醒。
- Google Keep 圖片記事:將圖片連同文字項目一併儲存,再也不用辛苦手寫了。
實作 Google Keep 練習題:
- 會新增 Keep
- 核取方塊、改變顏色、新增圖片
- 語音輸入、擷取圖片文字
- 匯入 Google 文件
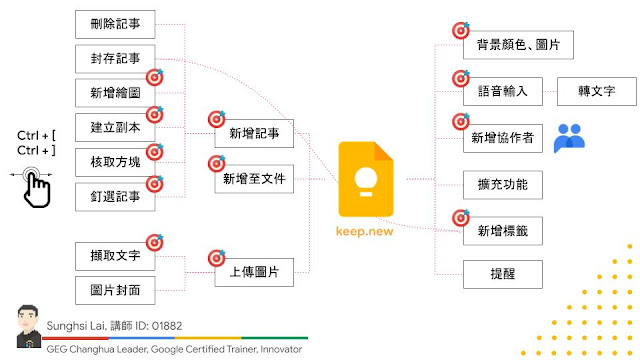
- Google Classroom
- 立即展開規劃!
- 情景1:收到一封校長的電子郵件,要求您在指定時間前完成某項工作。校長的信任讓您相當感激,因此想確保自己能夠在期限內完成對方交辦的事項。如要確實掌握工作進度,您認為最佳的做法是?
- 情景2:某位同事很欣賞您的策劃能力,因此邀請您一同合作規劃教職員的節日派對。如要讓派對圓滿成功,必須設法取得許多物品。您應該如何與同事協作,妥善安排大小事項,讓活動辦得有聲有色?
- 情景3:有其他教師在參加會議時,發現會中提供的印刷品可能對您有幫助,因此拿了一份給您。您該如何善用其中的資訊,並加以保存供日後使用?
- 參考其他教育工作者的經驗
- 開啟電子郵件後,使用「新增至 Tasks」功能,該項工作就會立即出現在清單中。隨後在編輯工作時再根據工作需要指定期限,日曆中就會顯示這個項目,而且內含電子郵件連結,方便我查看所有資訊。工作完成後,則可以透過工作清單或日曆將該項工作標記為已完成。
- 在 Google Keep 新增記事,再將該筆資訊貼到記事中。接下來,我會利用提醒功能 (根據情況設定地點提醒或日期提醒) 來提醒自己完成工作。
- 使用 Google Keep,透過手機拍下講義的圖片,這樣不僅能儲存文章圖片,還能按照相似的內容加以整理歸類。
- 5-3 課程評量
🎯 課程評量解答

沒有留言:
張貼留言
歡迎大家一起留言討論!